Одна замечательная особенность iPad и iPhone заключается в том, что вам никогда не потребуется авторизовать iTunes, как на компьютере. Вы можете просто войти в систему и начать делать покупки. Однако вам придется авторизовать свой новый MacBook или компьютер, если вы хотите покупать новую музыку, фильмы или скачивать игры. Вот шаги, которые необходимо выполнить как в Windows 10, так и в macOS.
Смотрите также: Как зайти в сервисы SIM-меню на iPhone
Полезно знать, что вы можете привязывать к своему аккаунту столько устройств iOS, сколько хотите. На все устройства можно покупать песни и другой контент. Однако вы можете одновременно использовать не более пяти авторизованных компьютеров. Вот все, что нужно знать.
Как авторизовать iTunes на компьютере с Windows 10
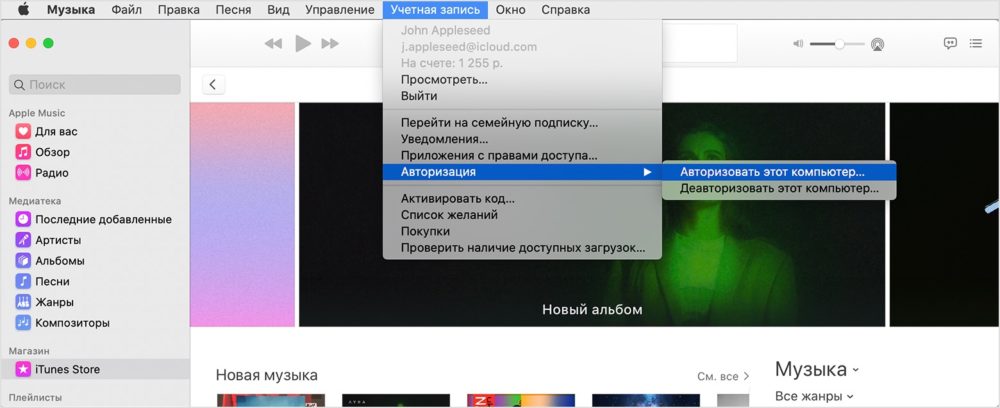
Пользователи Windows могут подключиться к iTunes двумя разными способами. Вы можете скачать традиционное программное обеспечение для настольных компьютеров в 32-битном или 64-битном формате или загрузить приложение iTunes из магазина Microsoft. В нашем случае мы будем использовать приложение. Процесс авторизации вашего компьютера в iTunes на обеих платформах, по сути, одинаков, и вам в основном понадобится вкладка «Учетная запись». Вот шаги:
- Откройте iTunes и войдите со своим Apple ID.
- Перейдите на вкладку «Учетная запись» в строке меню и откройте раскрывающееся меню.
- Выберите вариант авторизации .
- Нажмите «Авторизовать этот компьютер» .
- Введите свой пароль, чтобы подтвердить свое решение, затем нажмите кнопку «Авторизовать» или нажмите «Ввод».
Итак, один компьютер с Windows авторизован для вашей учетной записи iTunes. Если вы передумали и хотите деавторизовать тот же компьютер, выполните первые три шага выше. Когда вы дойдете до раздела «Авторизация», выберите «Деавторизовать этот компьютер».
Смотрите также: Как менять качество съёмки видео на iPhone
Как авторизовать компьютер с macOS
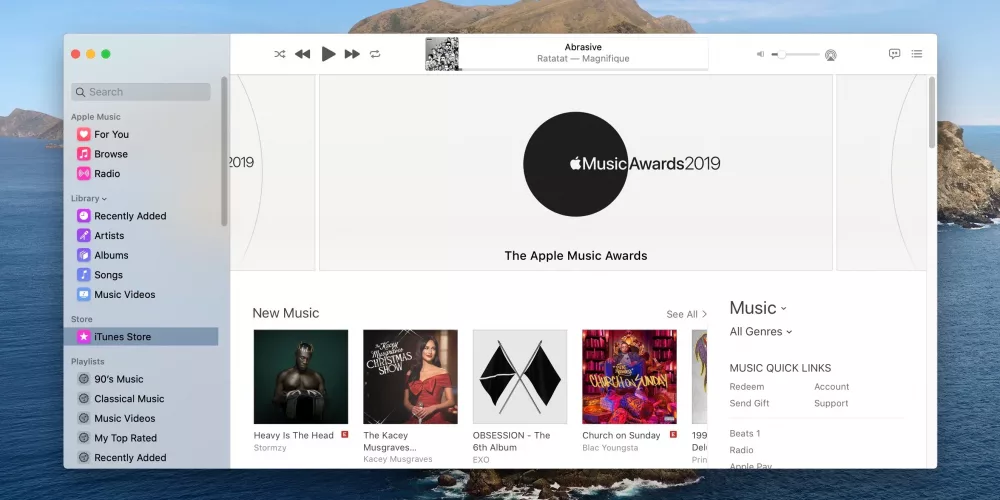
У вас почти наверняка уже установлен iTunes на компьютере с macOS, и вы будете рады узнать, что процесс авторизации так же прост, как и описанный выше. Вы снова будете полагаться на вкладку учетной записи и выполните следующие действия:
- Откройте iTunes и войдите со своим Apple ID.
- Перейдите в раздел «Учетная запись» в строке меню вверху экрана.
- Прокрутите вниз до раздела «Авторизация» .
- Выберите «Авторизовать этот компьютер» .
- Введите свой пароль и нажмите Enter или нажмите кнопку «Авторизовать».
Теперь вы авторизовали свой компьютер с macOS в iTunes. Если вы хотите деавторизовать свой Mac, выполните первые три шага выше. Когда вы дойдете до авторизации, выберите вместо этого «Деавторизовать этот компьютер».
Проверьте количество авторизаций
Если вы тщетно пытались авторизовать устройство, а iTunes продолжает отказывать вам, возможно, вы достигли лимита. Как мы уже говорили ранее, максимальное количество авторизованных устройств — пять, поэтому вам, возможно, придется удалить старый ноутбук или настольный компьютер. Вы можете довольно легко проверить, какие устройства вы авторизовали, а затем мы поможем вам обновить ваши авторизации.
Самый простой способ проверить, сколько устройств вы авторизовали, — воспользоваться разделом «Авторизация компьютеров» в iTunes. Он будет отображаться только в том случае, если у вас есть более одного авторизованного компьютера в iTunes, так что это может быть вашим первым индикатором. Если вы обнаружите, что у вас есть пять авторизованных компьютеров, вы можете нажать кнопку «Деавторизовать все», чтобы очистить все пять и выполнить повторную авторизацию вручную.
Конечно, вы также можете удалить каждое устройство по отдельности, если у вас все еще есть к нему доступ. Вот как найти экран авторизации компьютера как в Windows, так и в macOS.
Как посмотреть авторизованные компьютеры в iTunes
Шаги одинаковы как для Windows, так и для macOS, если вы хотите найти текущие авторизации компьютера. Вот шаги, которые вам нужно будет выполнить:
- Откройте iTunes и войдите со своим Apple ID, если вы еще этого не сделали.
- Перейдите в раздел «Учетная запись» в строке меню.
- Нажмите «Просмотреть мою учетную запись» и введите свой пароль, когда будет предложено.
- Прокрутите до раздела «Сводка Apple ID» информации своей учетной записи. Вы должны увидеть авторизации компьютеров, а также номер, обозначающий ваши устройства.
Как удалить авторизованные компьютеры в iTunes
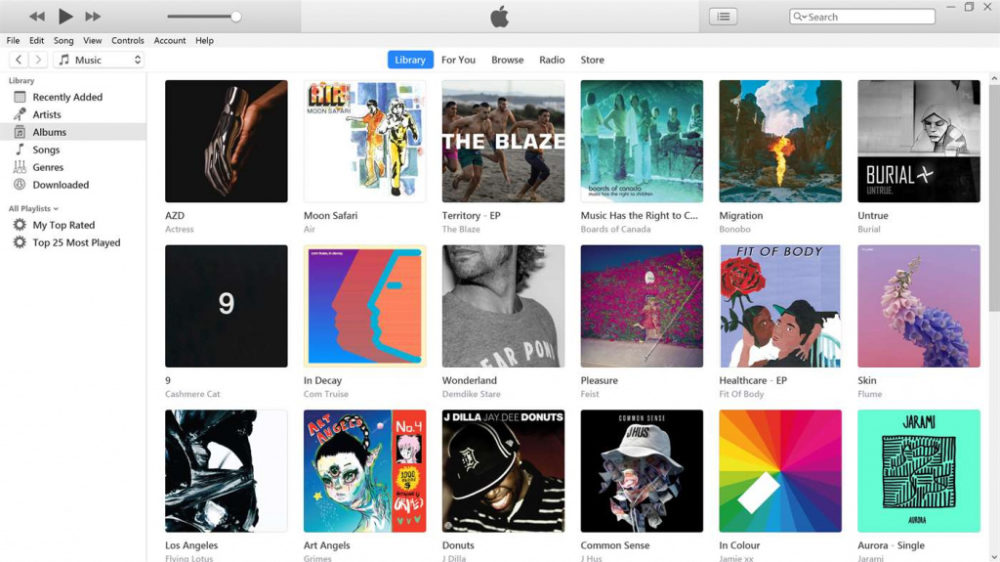
Если вы нашли свой список разрешенных устройств, довольно легко избавиться от одного или двух из них, чтобы освободить место. Опять же, процесс одинаков как для Windows, так и для macOS, и вы можете выполнить большинство шагов из приведенного выше раздела. Когда вы дойдете до сводки Apple ID в своей учетной записи, выполните следующие действия:
- Прокрутите вниз до iTunes в облаке, где вы должны увидеть «Управление устройствами» .
- Нажмите кнопку «Управление устройствами» .
- Теперь вы должны увидеть все авторизованные устройства Windows, macOS и iOS.
Деавторизуйте устройства, которые вы больше не используете или к которым у вас больше нет доступа.
Вот и все, что вам нужно знать о том, как авторизовать компьютер в iTunes. Вы сможете без проблем контролировать свои устройства.