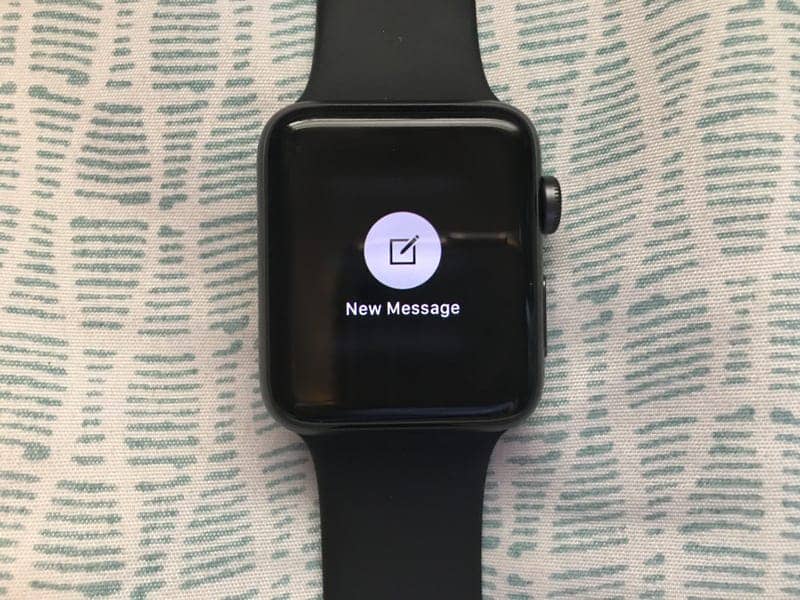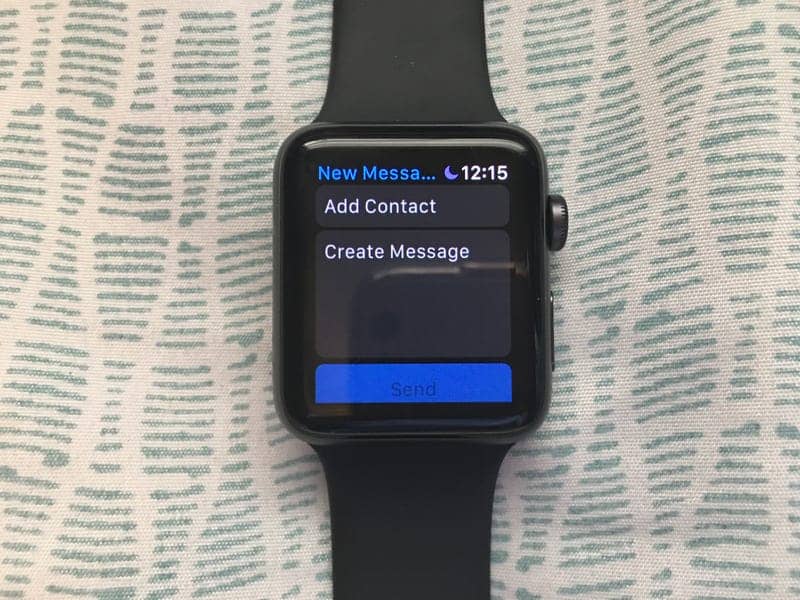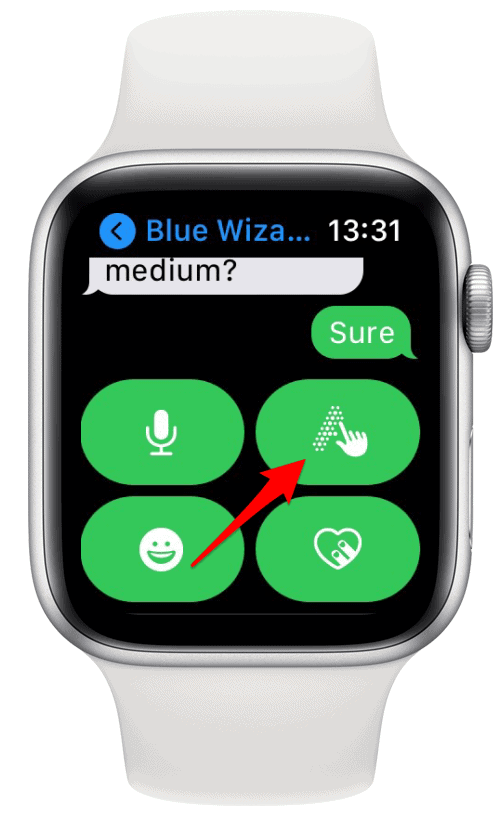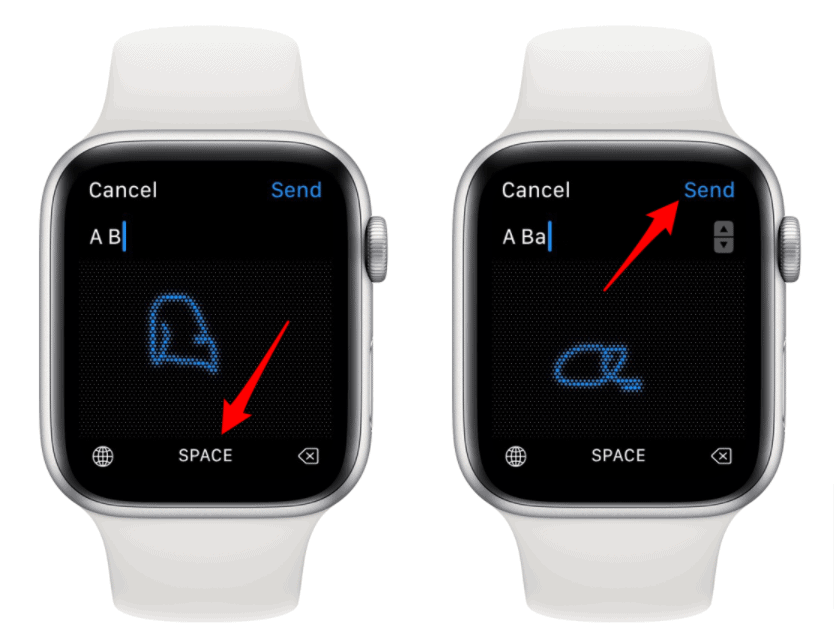Если вы научитесь правильно пользоваться Apple Watch — это будет хорошим инструмент для общения. Сообщения можно получать, читать и отправлять прямо с запястья с помощью диктофона, сообщений и смайликов, стикеров Memoji или Digital Touch.
У вас также будет возможность просматривать все сообщения на iPhone. Текст из приложения «Сообщения» iPhone будет сохранен и на Apple Watch.
Если у вас часы с Wi-Fi, вам необходимо держать iPhone в зоне действия Bluetooth, чтобы использовать его сотовую связь и Интернет для отправки и получения сообщений и звонков. С помощью Apple Watch можно совершать и принимать телефонные звонки и отправлять сообщения без использования iPhone.
Существуют различные способы отправки текстовых сообщений на Apple Watch:
- Сообщения: отправьте сообщение контакту
- Отправить сообщение контакту с помощью Siri
- Продиктуйте свое сообщение
- Отправьте персональный ответ с помощью Scribble
- Отправить смайлик
- Отправить предустановленный ответ
- Отправить мемодзи
- Отправить стикер Memoji
- Как поделиться своим местоположением с человеком, которому вы обмениваетесь сообщениями
- Как отправлять и получать деньги с человеком, которому вы обмениваетесь сообщениями, с помощью Apple Pay
1. Сообщения: отправьте сообщение контакту
Вы можете отправить текстовое сообщение с Apple Watch несколькими способами. Самый простой способ — использовать приложение «Сообщения».
- Нажмите «Сообщения» на главном экране.
- Проведите сверху вниз, чтобы отобразить Новое сообщение.
- Выберите «Новое сообщение» вверху экрана, проведя пальцем вниз.
- В раскрывающемся меню выберите «Добавить контакт». Отсюда вы можете продиктовать имя существующему контакту, ввести новый номер телефона или прокрутить список контактов. Вы также сможете увидеть свои самые последние контакты.
- Напишите свое сообщение в разделе «Создать сообщение». Затем нажмите Отправить.
2. Отправить сообщение контакту с помощью Siri
Если на ваших часах включен Siri, вы можете использовать его для отправки текстового сообщения контакту.
- Удерживайте кнопку «Домой» или используйте выбранный вами метод для активации Siri.
- Скажите, например, «Текст (имя контакта)». Siri подтвердит имя и предложит вам что-то сказать.
- Нажмите «Не отправлять», если вы не хотите отправлять сообщение. В противном случае сообщение будет отправлено.
3. Продиктуйте свое сообщение
Вы можете продиктовать текстовый ответ, прикоснувшись к значку микрофона, говоря в него при этом используя любые знаки препинания, которые вы хотите добавить, при необходимости. Когда вы закончите, нажмите «Отправить».
Откройте приложение Watch для iPhone, если вы предпочитаете отправлять звуковые сообщения с помощью этой функции. Нажмите «Сообщения» > «Надиктованные сообщения» > «Расшифровка» или «Аудио» на странице «Мои часы».
4. Отправьте персональный ответ с помощью Scribble
Вы также можете отправить персональный ответ с помощью Scribble — функции, которая позволяет делать надписи на циферблате Apple Watch.
- Для начала коснитесь значка, указывая на линию точек.
- Затем напишите пальцем буквы, слова, цифры и знаки препинания, которые часы преобразуют в текст.
- Чтобы изменить букву, переверните колесико Digital Crown или выберите интеллектуальный текст, чтобы закончить слово. Когда вы закончите создание своего сообщения, нажмите «Отправить».
5. Отправить смайлик
Просто нажмите на смайлик, который хотите отправить, чтобы отправить его. В верхней части меню отображаются наиболее часто используемые смайлы.
Читайте также: Забыл пароль на айфоне? 3 способа сбросить пароль на iPhone
6. Отправить предустановленный ответ
Прокрутите круговые значки для различных типов ответов, чтобы использовать необходимый ответ (например, «ОК» или «В пути»). Чтобы отправить сообщение, коснитесь желаемого ответа.
В приложении iPhone Watch вы также можете создать свой собственный ответ. Нажмите «Мои часы», затем «Сообщения» и, наконец, «Ответы по умолчанию». Чтобы изменить ответ по умолчанию, коснитесь его; чтобы удалить ответ по умолчанию или изменить порядок, в котором он отображается в списке, нажмите «Изменить».
7. Отправить мемодзи
- Открывайте Сообщения с главного экрана Apple Watch.
- Выберите чат, в который хотите отправить сообщение.
- Вы также можете начать сначала, нажав «Новое сообщение» вверху над текущими обсуждениями.
- Коснитесь «Добавить контакт», чтобы выбрать контакт, затем коснитесь области сообщения, если вы выбрали «Новое сообщение».
- Запустите «Сообщения», коснитесь чата или нажмите «Новое обсуждение», обязательно добавьте контакт при установлении нового разговора, а затем коснитесь области сообщения, чтобы отправить смайлы.
- Нажмите и удерживайте кнопку эмодзи.
- С помощью пальца или цифровой короны прокрутите вверх или вниз, чтобы найти нужный смайлик.
- Если вы нажмете на него, смайлик будет отправлен сразу.
8. Отправить стикер Memoji
Вы также можете отправлять стикеры Memoji в дополнение к обычным смайлам.
- Открывайте Сообщения с главного экрана Apple Watch.
- Выберите чат, в который хотите отправить сообщение.
- Вы также можете начать сначала, нажав «Новое сообщение» вверху над текущими обсуждениями.
- Выберите опцию Memoji.
- Используя палец или цифровую корону, пролистайте самые последние стикеры Memoji.
- Когда вы нажмете стикер Memoji, который хотите применить, он отобразит различные выражения лица, из которых сможете выбирать.
- Наклейка Memoji будет отправлена, как только вы нажмете выбранный смайлик.
10. Как поделиться своим местоположением с человеком, с которым вы общаетесь
- Коснитесь имени человека в начале разговора.
- В раскрывающемся меню выберите значок информации.
- В раскрывающемся меню выберите «Отправить мое текущее местоположение».
- Получатель сможет увидеть ваше местоположение на карте.
- Или выберите «Поделиться моим местоположением».
- Затем выберите время, в течение которого вы хотите показывать свое местоположение.
11. Как отправлять и получать деньги с человеком, которому вы обмениваетесь сообщениями, с помощью Apple Pay
- Коснитесь существующего обсуждения в приложении «Сообщения».
- Прокрутите страницу вниз и коснитесь символа Apple Pay.
- Чтобы изменить сумму, коснитесь знака «минус» или «плюс».
- Вы можете изменить сумму, нажав на сумму в сообщении, а затем используя цифровую корону.
- После того, как нажмете «Оплатить», вы сможете просмотреть или отменить свой платеж.
- Дважды щелкните боковую кнопку для подтверждения.
Спасибо за чтение. Читайте также это интересно:
- Как регулировать громкость звонка на iPhone
- Ответ на звонок сообщением в iPhone
- Как сделать скриншот на iPad или iPad Pro
- Как зайти в сервисы SIM-меню на iPhone