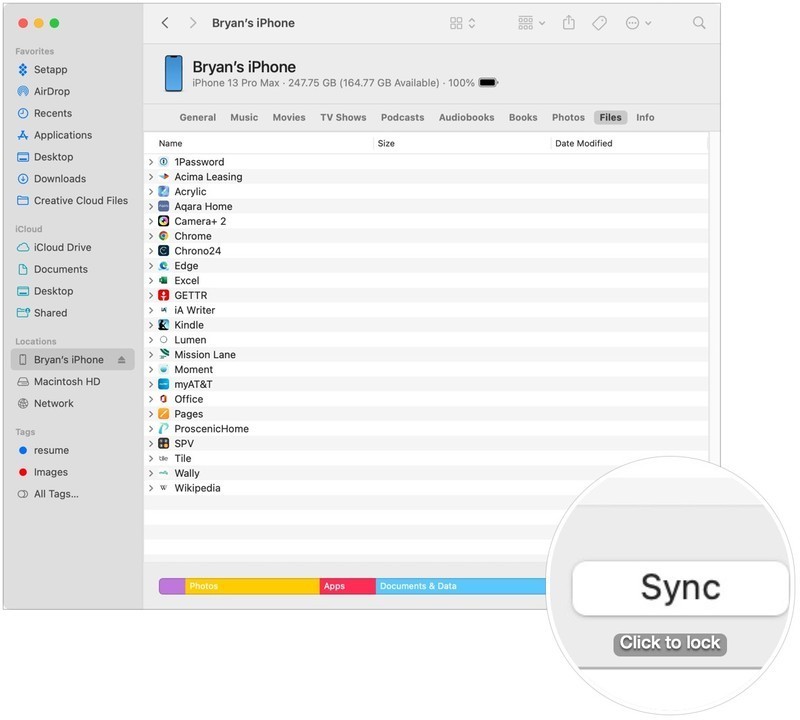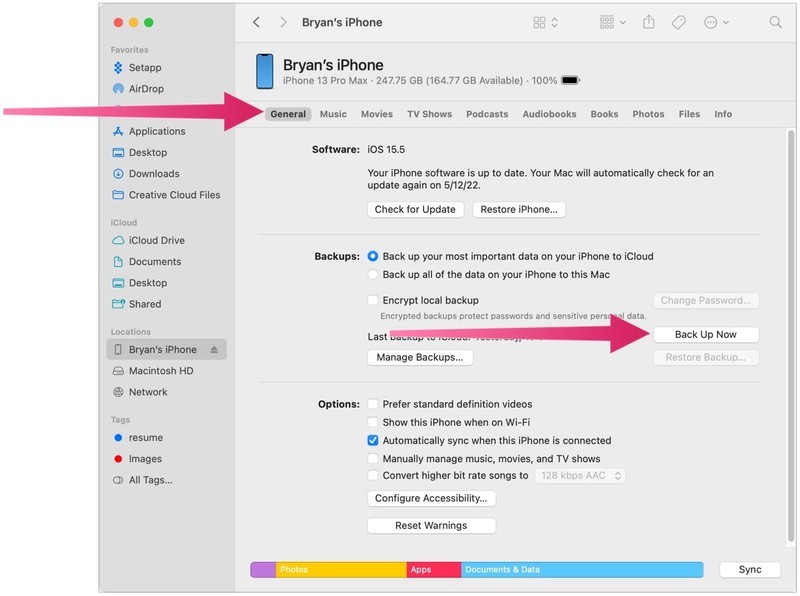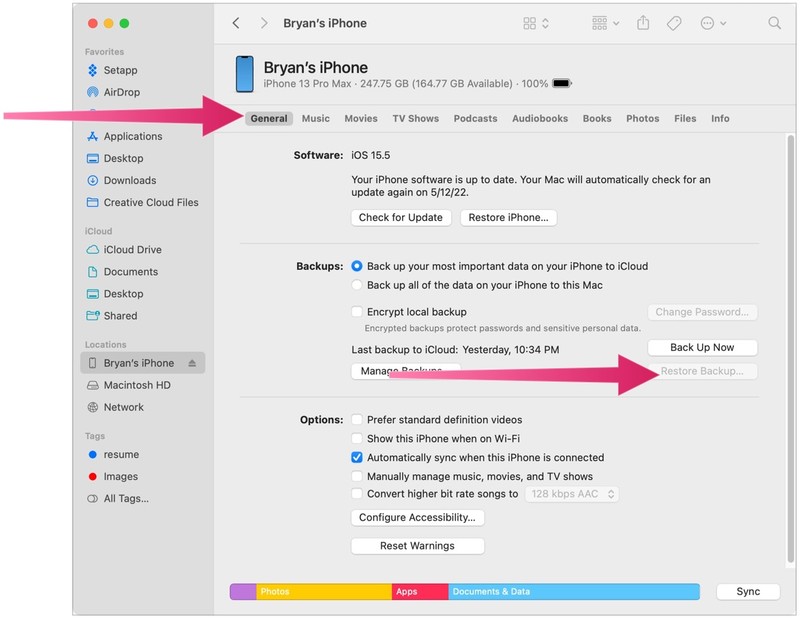Apple заменила приложение iTunes тремя новыми: Music, Apple Podcasts и Apple TV, начиная с macOS Catalina. Поэтому, если вы все еще используете iTunes на своем Mac для синхронизации iPhone и iPad, не беспокойтесь. Вы по-прежнему можете использовать свой компьютер для выполнения этой задачи. Это просто отличается от того, что было раньше.
Смотрите также: Лучшие наушники с шумоподавлением
Где синхронизировать iPhone или iPad
Вместо использования iTunes для синхронизации iPhone и iPad с macOS, как вы делали это раньше, теперь вы используете Finder.
- Подключите устройство к компьютеру.
- Нажмите на приложение Finder на Mac Dock.
- Выберите свое устройство в левой части экрана в разделе «Устройства».
Как только вы это сделаете, вы увидите знакомый интерфейс. Вы можете восстанавливать свой iPhone и iPad, управлять резервными копиями и синхронизировать содержимое между компьютером и мобильными устройствами. На этом экране вы также можете управлять передачей файлов между устройствами.
Как синхронизировать музыку с iPhone или iPad
*Если вы используете синхронизацию музыкальной библиотеки iCloud на iPhone или iPad, вы не можете синхронизировать музыку с помощью своего Mac.
- Нажмите на приложение Finder в Mac Dock.
- Нажмите на приложение Finder в Mac Dock.
- Выберите свое устройство в левой части экрана в разделе «Устройства».
- Нажмите на вкладку «Музыка» справа.
- Установите флажок Синхронизировать музыку на ваше устройство, чтобы активировать синхронизацию музыки.
- В разделе «Синхронизация» вы можете выбрать «Вся музыкальная библиотека » или «Выбранные исполнители, альбомы, жанры и списки воспроизведения».
- В разделе «Параметры» вы можете включить «Включить видео» и автоматически заполнить свободное место песнями.
- Выберите плейлисты, исполнителей, альбомы и жанры , где это применимо.
- Нажмите Применить .
- Нажмите «Синхронизировать» , чтобы синхронизировать музыкальные файлы между вашим Mac и мобильным устройством.
Как синхронизировать фильмы между iPhone или iPad
- Нажмите на приложение Finder в Mac Dock.
- Выберите свое устройство в левой части экрана в разделе «Устройства».
- Нажмите на вкладку «Фильмы» справа.
- Установите флажок Синхронизировать фильмы на вашем устройстве, чтобы активировать синхронизацию фильмов.
- В разделе «Синхронизация» установите флажок «Автоматически включать».
- Используйте раскрывающееся меню, чтобы выбрать все содержимое или сделать другой выбор из списка.
- Нажмите Применить .
- Нажмите «Синхронизировать», чтобы синхронизировать фильмы между вашим Mac и мобильным устройством.
Как синхронизировать телепередачи с вашим iPhone или iPad
- Нажмите на приложение Finder в Mac Dock.
- Выберите свое устройство в левой части экрана в разделе «Устройства».
- Нажмите на вкладку «Телешоу» справа.
- Установите флажок Синхронизировать телепередачи на ваше устройство, чтобы активировать синхронизацию телешоу.
- Установите флажок Автоматически включать .
- В выпадающем меню выберите все непросмотренные или сделайте другой выбор из перечисленных.
- В следующем раскрывающемся меню выберите все шоу или выбранные шоу.
- Если были выбраны выбранные шоу, установите флажки рядом с шоу, которые вы хотите синхронизировать.
- Нажмите Применить .
- Нажмите «Синхронизировать», чтобы синхронизировать телепередачи между вашим Mac и мобильным устройством.
Как синхронизировать подкасты с вашим iPhone или iPad
- Нажмите на приложение Finder в Mac Dock.
- Выберите свое устройство в левой части экрана в разделе «Устройства».
- Нажмите на вкладку «Подкасты» справа.
- Установите флажок Синхронизировать подкасты на вашем устройстве, чтобы активировать синхронизацию подкастов.
- Установите флажок Автоматически копировать .
- В выпадающем меню выберите все невоспроизведенные или сделайте другой выбор из перечисленных.
- В следующем раскрывающемся меню выберите все подкасты или выбранные передачи .
- Если были выбраны подкасты, установите флажки рядом с подкастами, которые вы хотите синхронизировать.
- Нажмите Применить .
- Нажмите «Синхронизировать» , чтобы синхронизировать подкасты между вашим Mac и мобильным устройством.
Как синхронизировать аудиокниги с iPhone или iPad
- Нажмите на приложение Finder в Mac Dock.
- Выберите свое устройство в левой части экрана в разделе «Устройства».
- Нажмите на вкладку «Аудиокниги» справа.
- Установите флажок Синхронизировать аудиокниги на ваше устройство, чтобы активировать синхронизацию аудиокниг.
- Установите флажок для синхронизации Все аудиокниги или Выбранные аудиокниги .
- Выберите аудиокниги для синхронизации, если это применимо.
- Нажмите Применить .
- Нажмите «Синхронизировать », чтобы синхронизировать аудиокниги между вашим Mac и мобильным устройством.
Как синхронизировать книги с iPhone или iPad
- Нажмите на приложение Finder в Mac Dock.
- Выберите свое устройство в левой части экрана в разделе «Устройства».
- Нажмите на вкладку «Книги» справа.
- Установите флажок Синхронизировать книги на вашем устройстве, чтобы активировать синхронизацию книг.
- Установите флажок, чтобы синхронизировать все книги или выбранные книги.
- Выберите книги для синхронизации, если это применимо.
- Нажмите Применить .
- Нажмите «Синхронизировать », чтобы синхронизировать аудиокниги между вашим Mac и мобильным устройством.
Как синхронизировать фотографии с вашим iPhone или iPad
Если вы используете синхронизацию библиотеки фотографий iCloud на своем iPhone или iPad, вы не можете синхронизировать фотографии с помощью своего Mac.
- Нажмите на приложение Finder в Mac Dock.
- Выберите свое устройство в левой части экрана в разделе «Устройства».
- Нажмите на вкладку «Фотографии» справа.
- Определите файлы для синхронизации.
Как синхронизировать файлы с iPhone или iPad
- Нажмите на приложение Finder в Mac Dock.
- Выберите свое устройство в левой части экрана в разделе «Устройства».
- Нажмите на вкладку «
» справа.
- Щелкните файлы, которые вы хотите синхронизировать, используя раскрывающиеся меню для каждого применимого приложения.
- Выберите Применить .
- Нажмите «Синхронизировать» , чтобы синхронизировать файлы вашего Mac и мобильного устройства.
Смотрите также: Как заблокировать неизвестных абонентов на iPhone
Как сделать резервную копию iPhone или iPad
Вы можете вручную сделать резервную копию iPhone или iPad на своем Mac:
- Нажмите на приложение Finder в Mac Dock.
- Выберите свое устройство в левой части экрана в разделе «Устройства».
- Нажмите на вкладку «Общие» справа.
- Нажмите «Создать резервную копию сейчас» рядом с разделом «Резервное копирование и восстановление».
Как восстановить iPhone или iPad
Вы можете вручную восстановить свой iPhone или iPad на своем Mac:
- Нажмите на приложение Finder в Mac Dock.
- Выберите свое устройство в левой части экрана в разделе «Устройства».
- Нажмите на вкладку « Общие » справа.
- Нажмите «Восстановить резервную копию» рядом с разделом «Резервное копирование и восстановление».
Если вы еще не создали резервную копию iPhone или iPad на своем Mac, параметр «Восстановить резервную копию» будет недоступен.
Многое еще можно сделать
Да, iTunes больше не является частью Mac и macOS. И все же вещи, которые вы могли бы делать с iTunes, остаются. Есть просто разные шаги, которые вам нужно выполнить. Удачной синхронизации!
Читайте также: Как использовать WhatsApp на Apple Watch
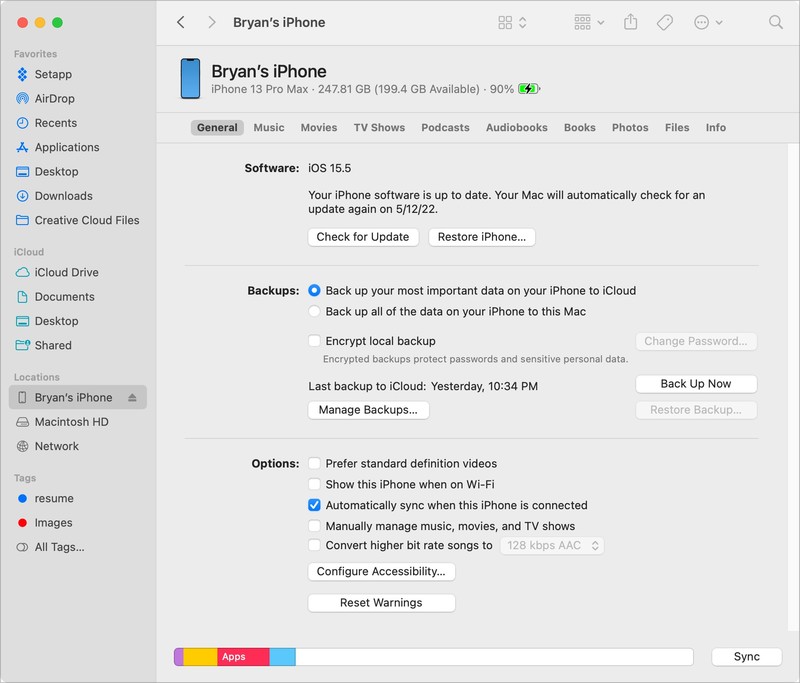

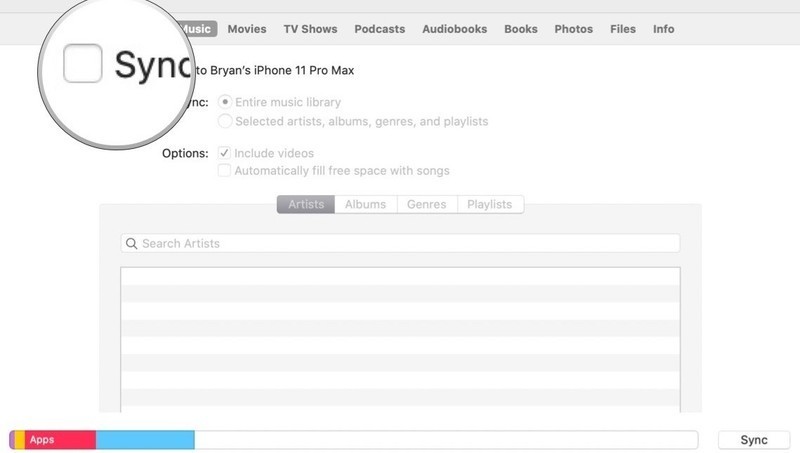
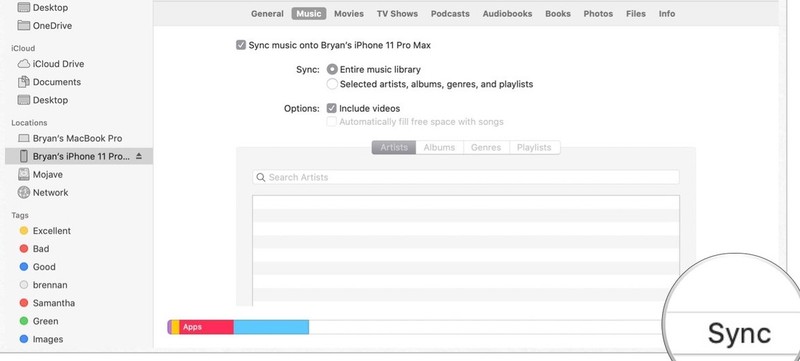
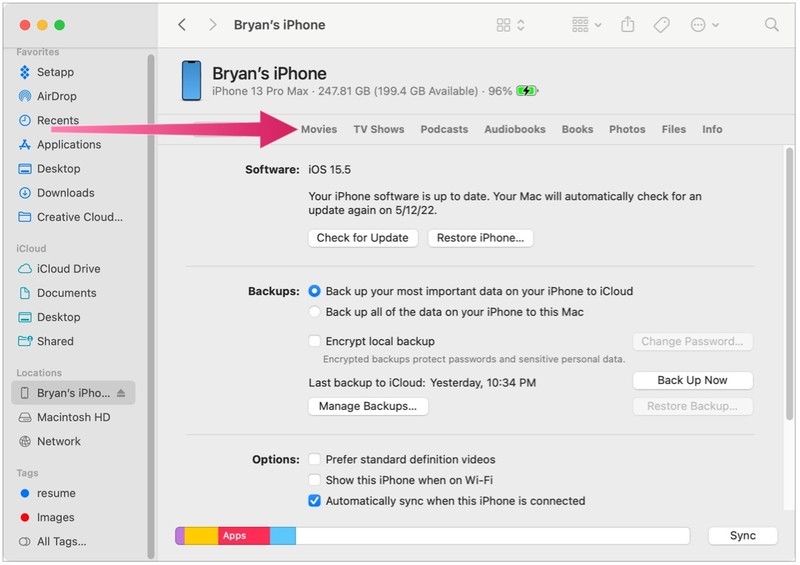
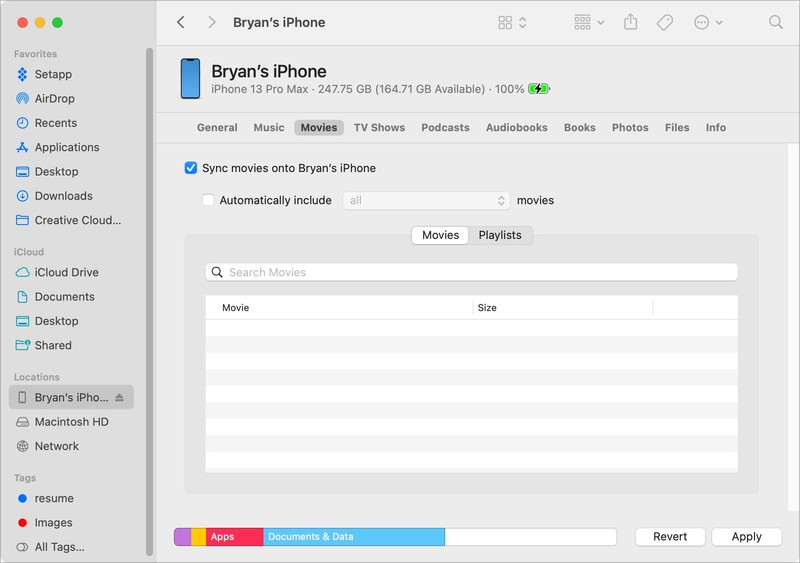
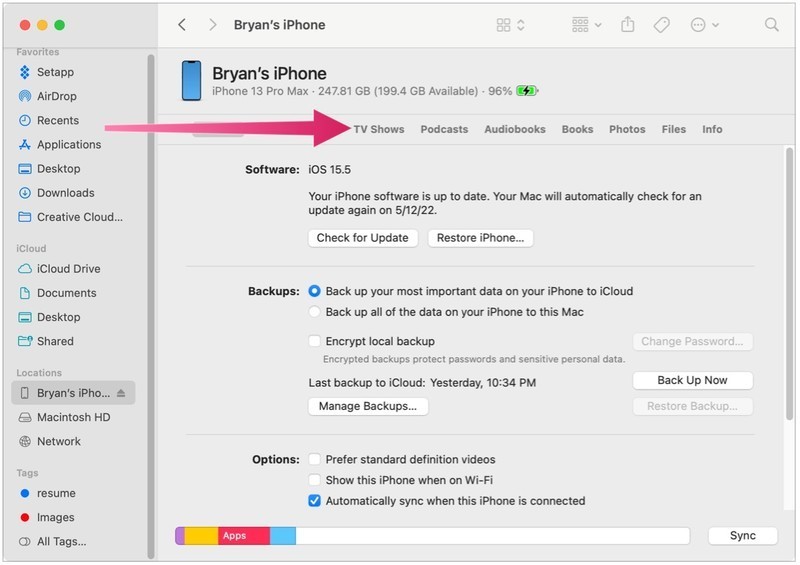
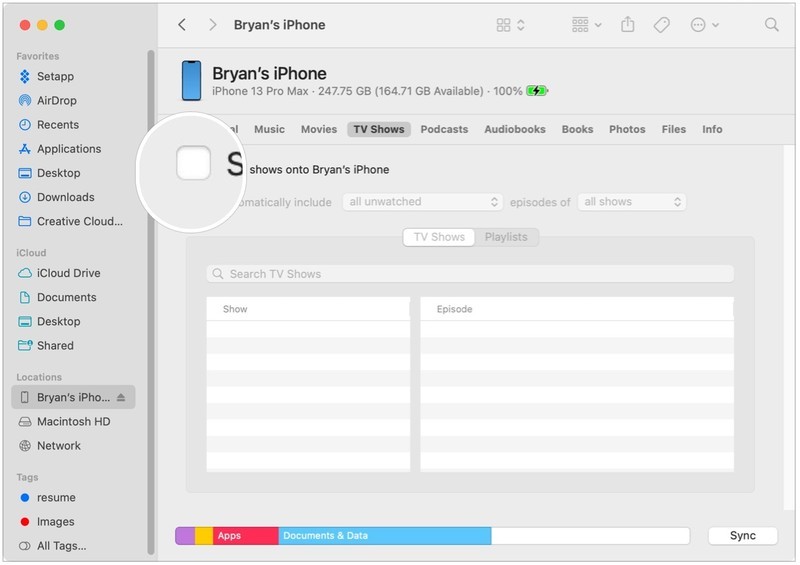
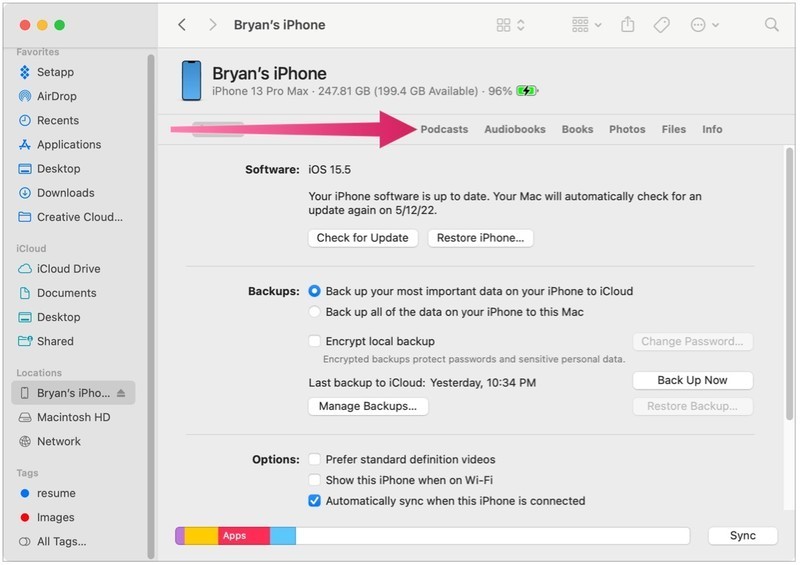
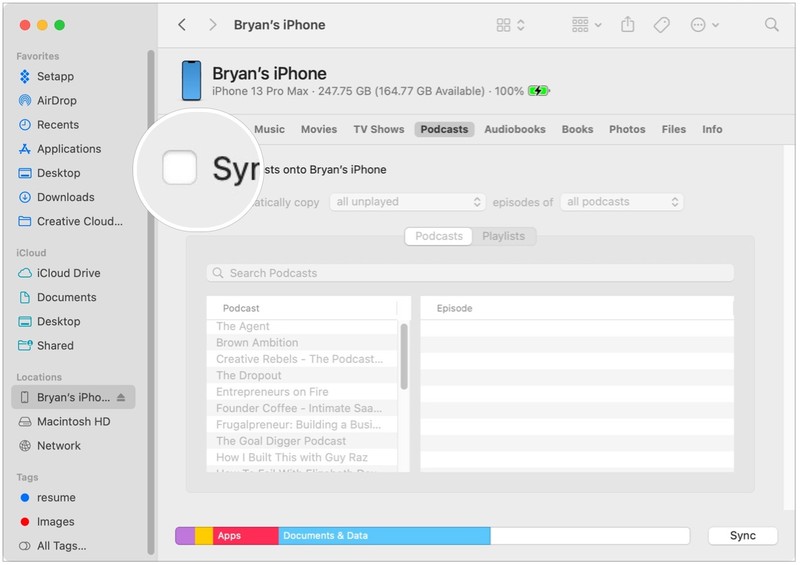
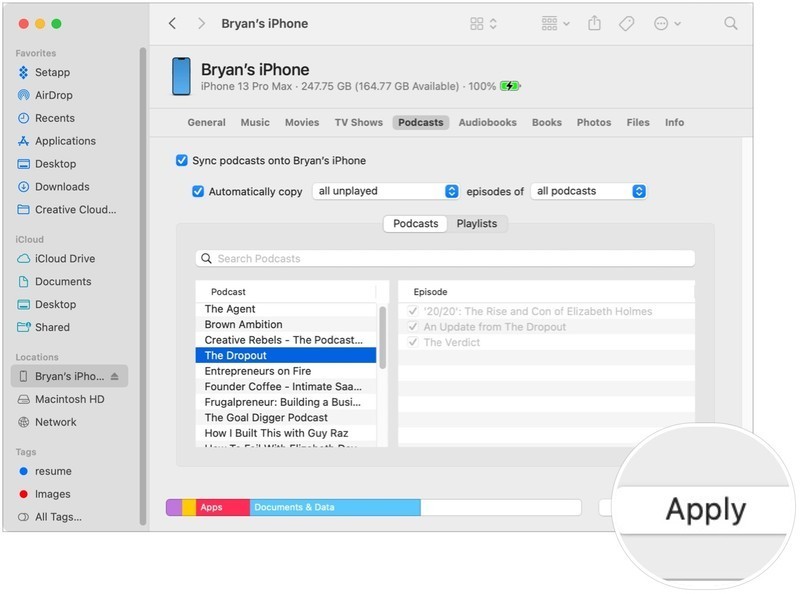
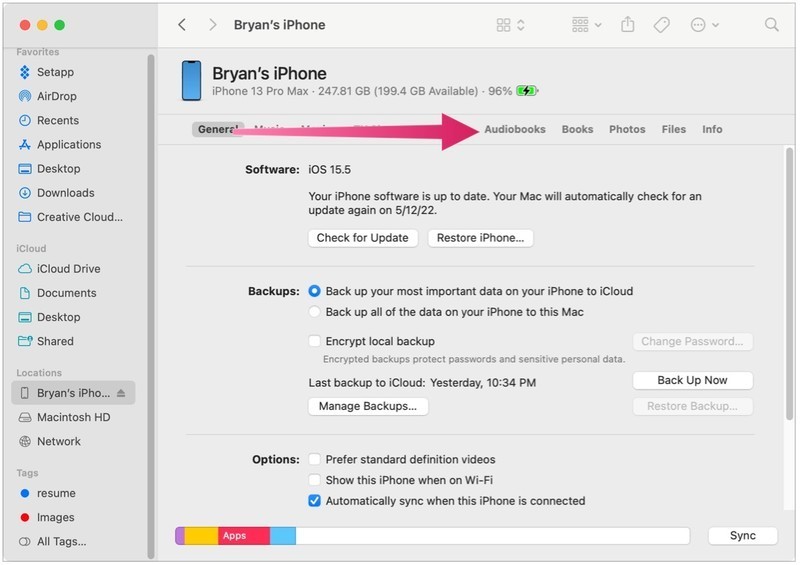
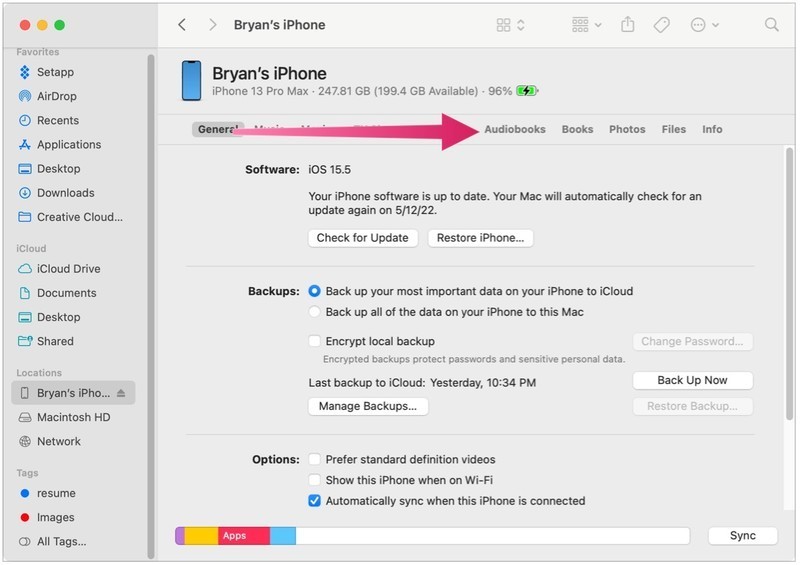
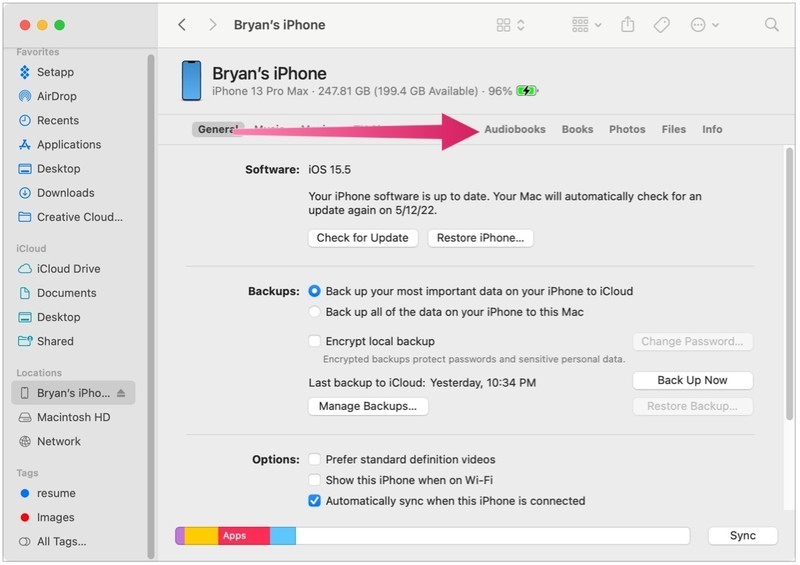
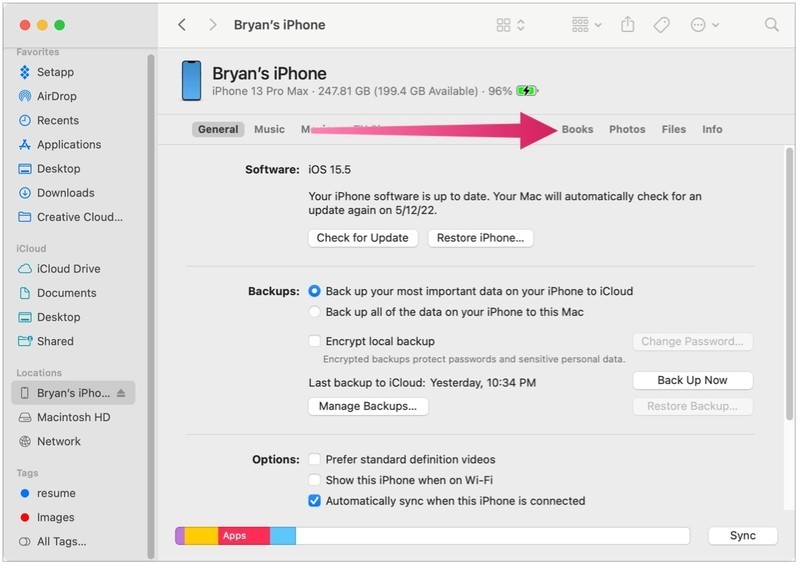
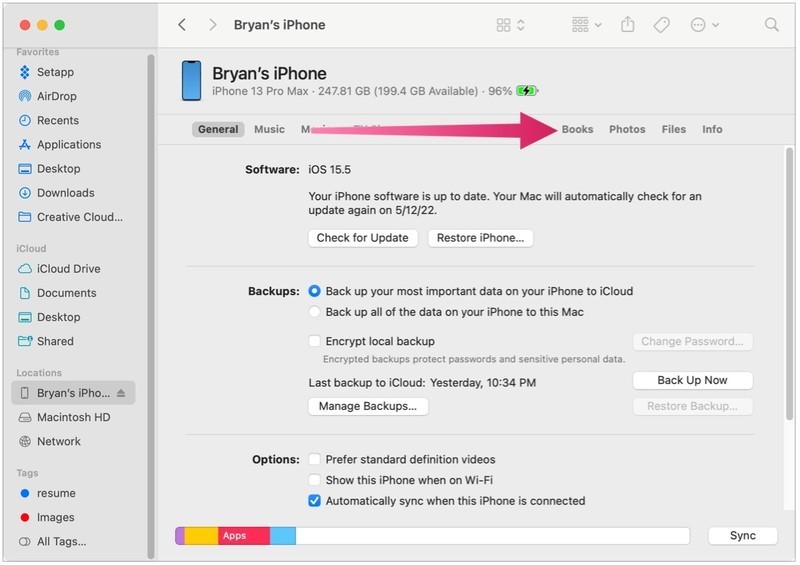
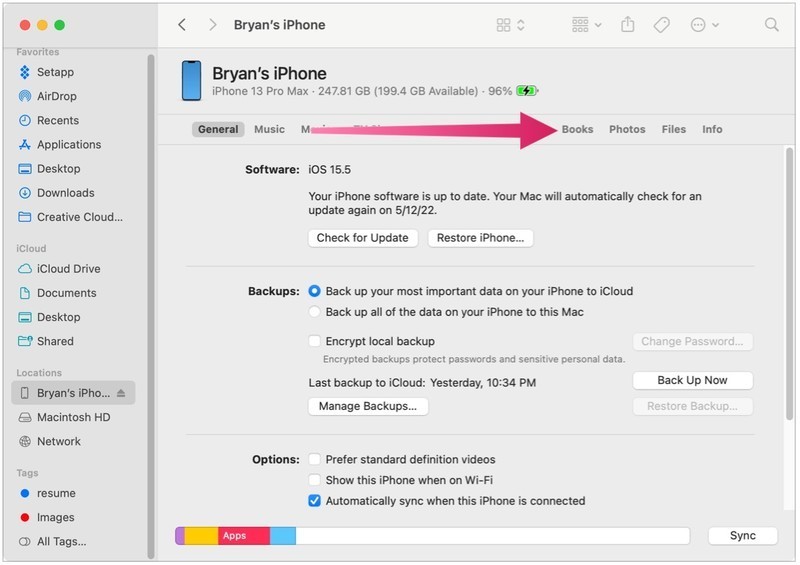
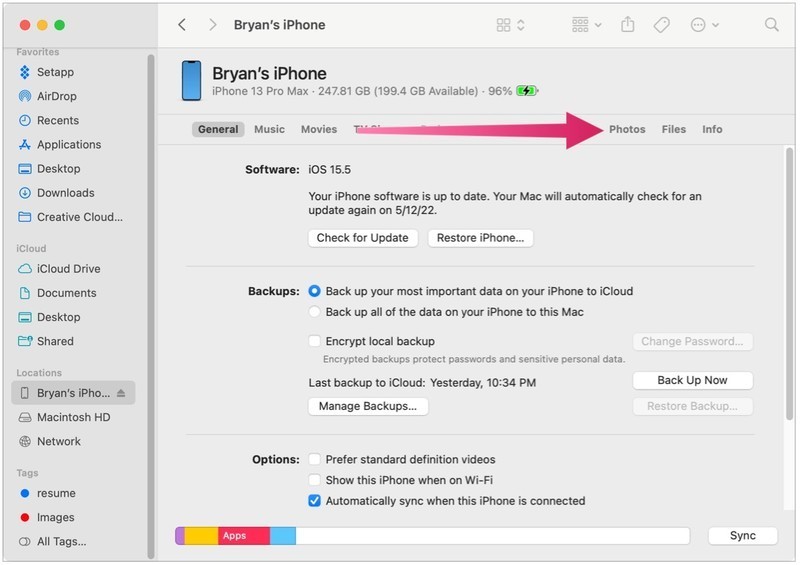
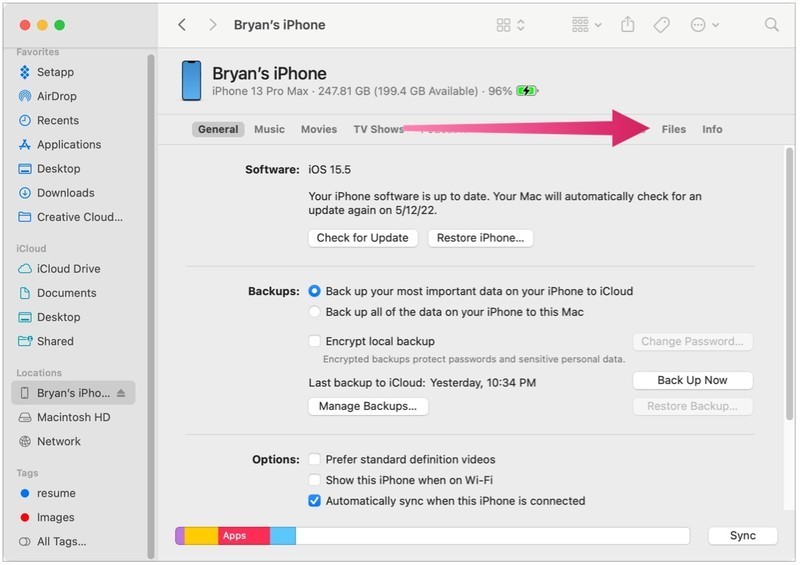 » справа.
» справа.