Это случается. Вы приобрели новый аксессуар на базе Bluetooth, и что бы вы ни делали, он не подключается к Mac. Независимо от того, пытаетесь ли вы подключить новую клавиатуру, мышь или игровой контроллер, приведенные ниже действия должны решить проблемы с подключением по Bluetooth раз и навсегда.
Пожалуйста, имейте в виду, что это исправление будет своего рода сбросом. Все ваши в настоящее время подключенные устройства потеряют связь и должны быть повторно сопряжены. Поэтому, если вы используете клавиатуру и мышь Bluetooth во время выполнения этих действий, вы будете отключены!
Читайте также: Как полностью очистить Mac перед продажей?
Как сбросить настройки Bluetooth
Прежде чем приступить к работе, имейте в виду, что вы будете использовать интерфейс командной строки с повышенными правами суперпользователя, и любые ошибки могут привести к неработоспособности вашей системы. Будьте осторожны и точно следуйте этим инструкциям.
- Запустите Системные настройки на вашем устройстве mac OS 13 Ventura.
- Выберите Bluetooth.
- Выключите Bluetooth.
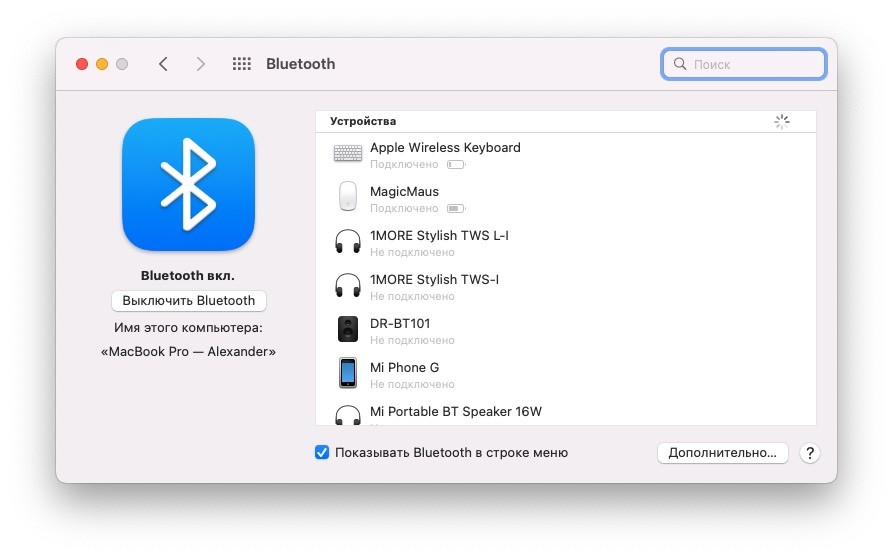
Использование терминала
Есть два подхода, которые вы можете предпринять для следующего сброса Bluetooth. Первый включает в себя использование терминала; второй требует удаления файла.
Для использования терминала:
- Откройте Терминал.
- Введите: sudo pkill bluetoothd.
- Нажмите Ввод.
- Введите пароль вашего пользователя.
- Нажмите Ввод.
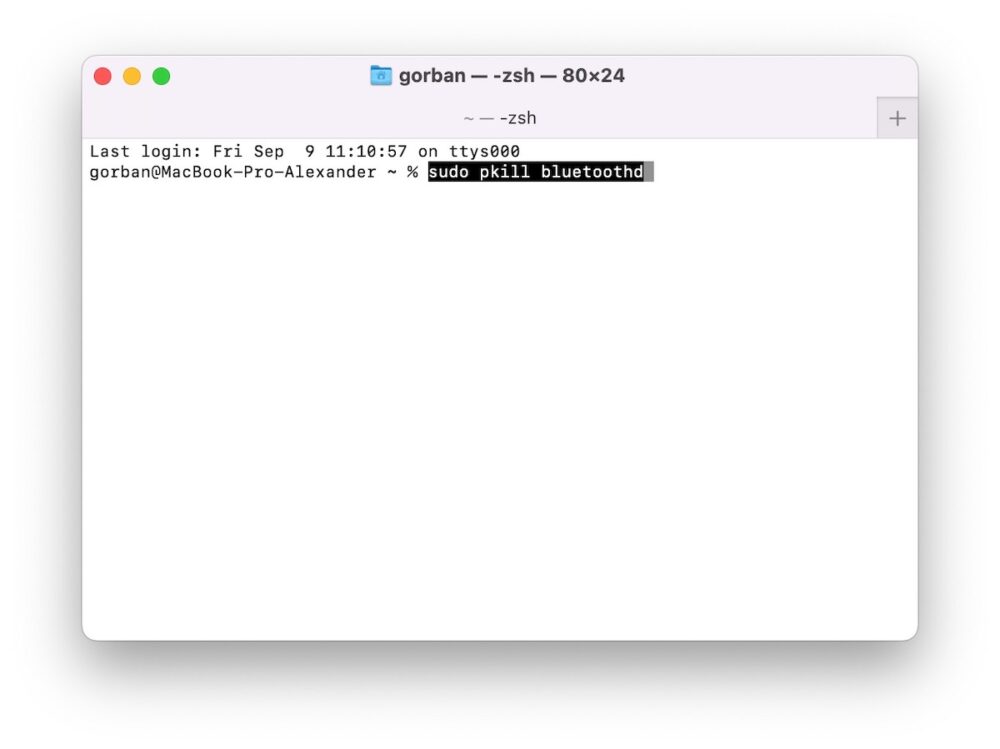
После этого любое устройство, которое уже установило Bluetooth-соединение с вашим Mac, должно быть сброшено. Теперь вы можете еще раз попытаться подключить отсутствующее устройство.
Если это не удается, вы должны выполнить следующие действия:
- Откройте Finder.
- Далее нажмите в строке меню Перейти > Перейти к папке.
- Оттуда введите /Library/Preferences/com.apple.Bluetooth.plist.
- Нажмите кнопку Возврата. Как только вы это сделаете, вы увидите, что необходимый файл выделен.
- Перетащите выделенный файл в Корзину.
- Очистите Корзину.
- Перезагрузите свое устройство.
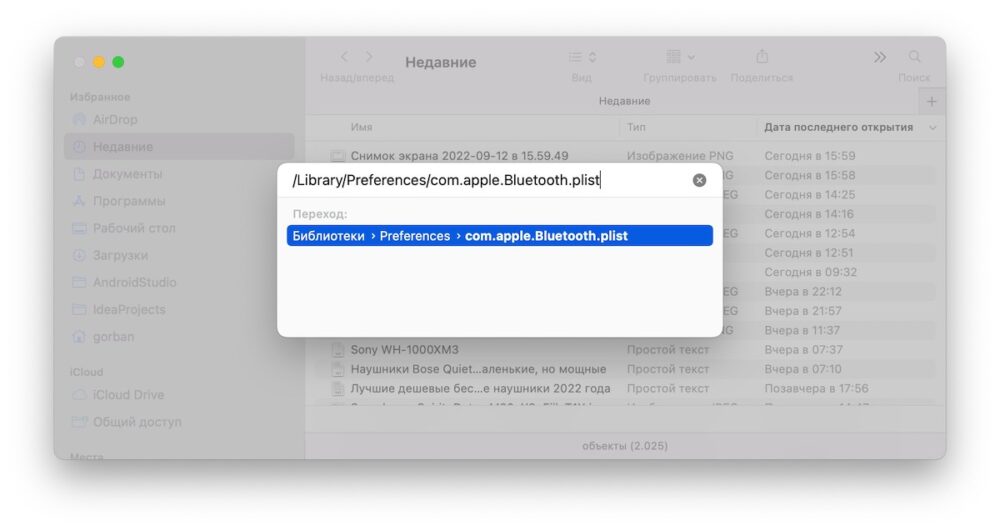
После удаления этого файла mac OS 13 Ventura должна перестроить файлы конфигурации для каждого из ваших устройств Bluetooth. Теперь вы должны попытаться добавить свое устройство Bluetooth еще раз.
Читайте далее: Как сбросить AirPods Max
Когда всё терпит неудачу
Надеемся, что эта статья успешно подключит ваш Bluetooth-аксессуар к одному из лучших компьютеров Mac, и проблем с подключением по Bluetooth больше не будет. Если вы все еще не можете подключить устройство Bluetooth к своему Mac, самое время обратиться в службу технической поддержки устройства. Возможно (по какой-либо причине), что аксессуар не работает с компьютерами Mac. Однако также возможно, что компания, стоящая за вашим аксессуаром, имеет простое решение, так что проверьте и там.