Если у вас большой iPhone, например iPhone 14 Pro Max, iPhone 14 Plus или iPhone 13 Pro Max, 6,7-дюймовым экраном может быть трудно пользоваться одной рукой. В этом руководстве будет объяснено, как упростить использование iPhone одной рукой, изменив некоторые настройки и приемы iOS 16.
Не пропустите: Не работает кнопка домой на iPhone или iPad? Выведите виртуальную кнопку домой на экран iPhone или iPad
Я уже говорил вам о неэргономичности кнопки «Назад» в iPhone. Но на большой модели iPhone скриншоты, Пункт управления или Центр уведомлений могут не интуитивно использоваться одной рукой. Чтобы уберечь вас от тендинита или судорог пальцев, я поделюсь некоторыми лайфхаками, которые обнаружил в iOS 16.
Содержание
Активируйте функцию Удобный доступ, чтобы опустить интерфейс вниз
Первый совет является самым простым и, что более важно, наиболее универсальным для более удобного использования iPhone одной рукой. Эта функция специальных возможностей позволяет сдвинуть интерфейс iOS вниз. При этом области в самом верху экрана опустятся на высоту вашего большого пальца, прямо посередине эк
- Перейдите в «Настройки», а затем «Универсальный доступ».
- В разделе Опорно-двигательный аппарат выберите Касание.
- Включите ползунок Удобный доступ.
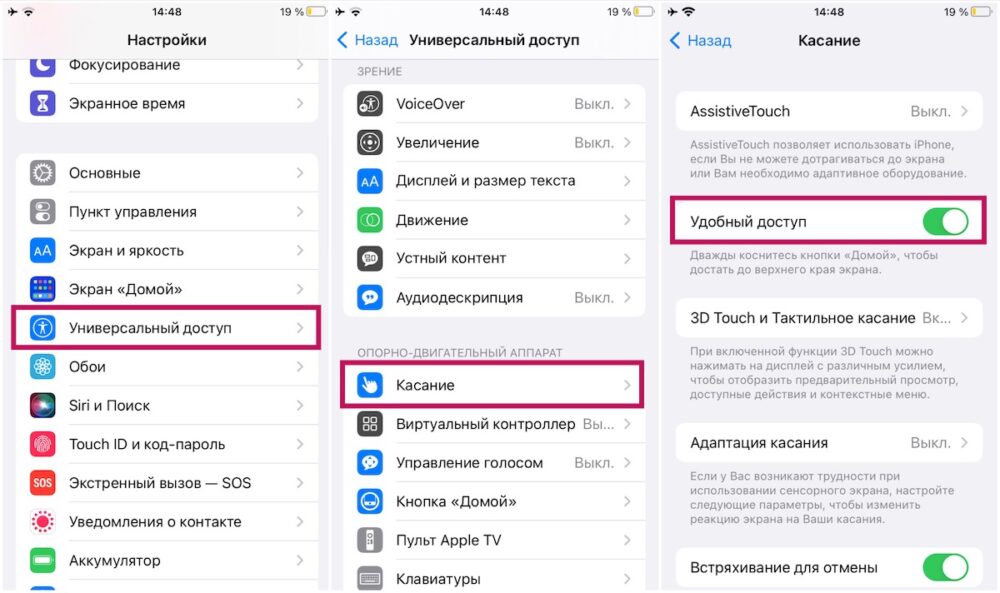
После этого вам просто нужно провести пальцем вниз от нижней части экрана на iPhone. Жест довольно грубый, и иногда, когда вы проводите пальцем слишком высоко, появляется Пункт уведомлений. Но эта функция работает постоянно, независимо от запущенного приложения.
Используйте клавиатуру Apple для одной руки на iPhone
Клавиатуру по умолчанию на iPhone можно свернуть или уменьшить, прежде чем она будет выровнена по левой или правой стороне экрана вашего iPhone. Чтобы переключить клавиатуру iPhone в режим работы одной рукой, выполните следующие действия:
- Нажмите и удерживайте значок земного шара в левом нижнем углу клавиатуры.
- Под доступными языками появятся три значка клавиатуры , два из них со стрелкой влево или вправо.
- Следуя стрелкам на каждом значке, выберите желаемое выравнивание.
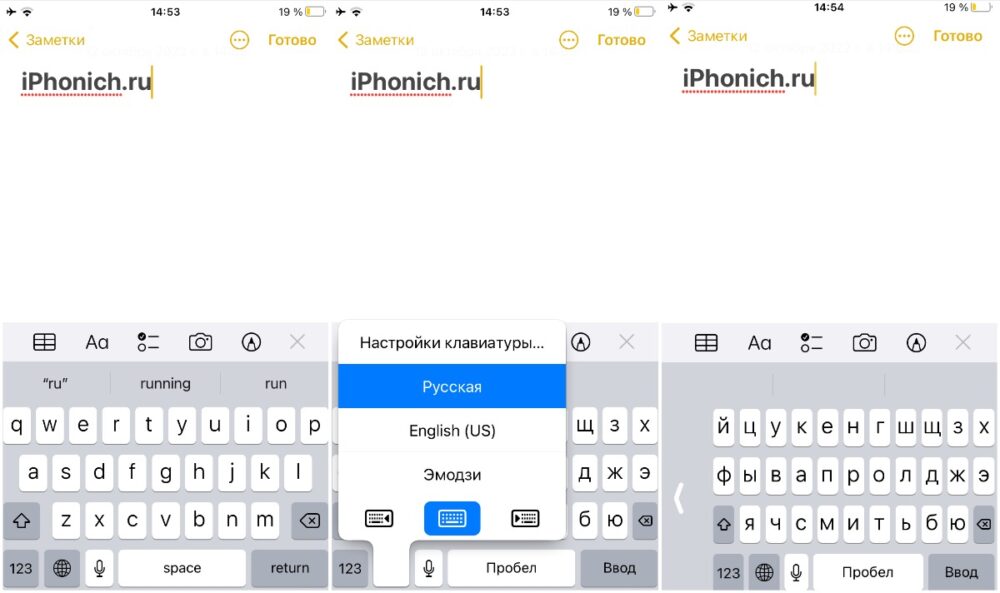
Если вы правша, вы можете выровнять клавиатуру iPhone по правой стороне экрана. Тогда она будет немного сжат, но к нему будет легче получить доступ, особенно для клавиш, расположенных напротив большого пальца.
Включите AssistiveTouch, чтобы добавить виртуальную кнопку.
AssistiveTouch — это функция специальных возможностей, разработанная для людей, которые не могут управлять своим iPhone руками или используют стороннее устройство, например мышь.
Помимо этого очень специфического сценария использования, AssistiveTouch позволяет добавить плавающую виртуальную кнопку на главный экран iPhone. На эту кнопку можно назначить несколько сочетаний клавиш.
- Перейдите в « Настройки », а затем « Специальные возможности».
- В разделе Physical and Motor выберите Touch.
- Активируйте ползунок оповещения AssistiveTouch .
- В разделе « Пользовательские действия » назначьте ярлык по вашему выбору для 3 жестов: одно касание/двойное касание/долгое нажатие.
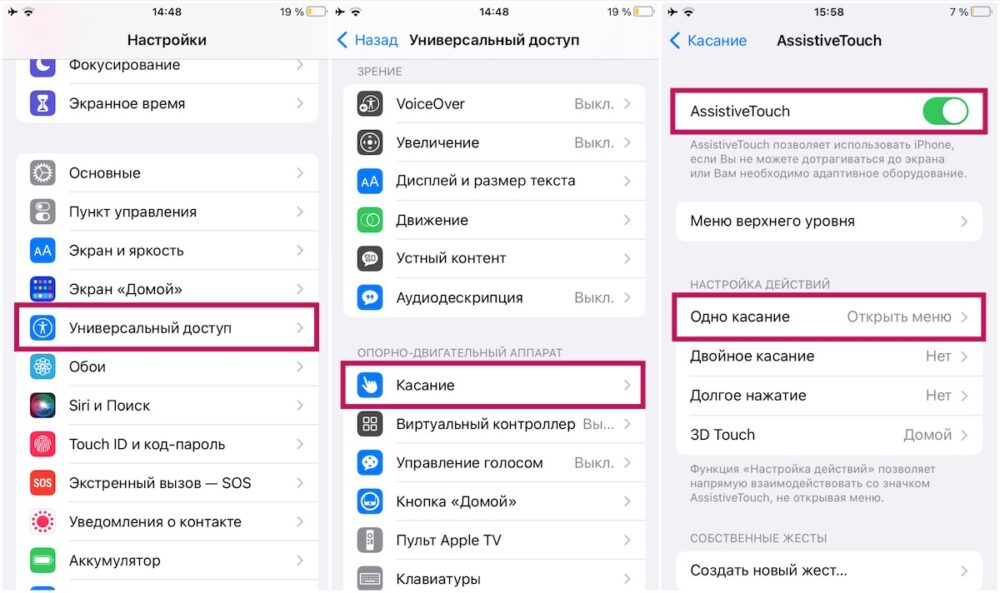
Здесь у вас есть два решения: вы либо используете виртуальную кнопку как многофункциональную клавишу, нажав ее, чтобы получить доступ к 8 ярлыкам, что позволяет назначать/переназначать каждый из 8 слотов для разных ярлыков, либо использовать эту кнопку как простая точка касания. По сути, он будет использоваться только для выполнения одиночного, двойного или длительного нажатия. Затем вы можете назначить ярлык для каждого из этих трех жестов.
Конечно, это дает вам три ярлыка вместо восьми, но это также более интуитивно понятно и быстрее в использовании. Просто нажмите кнопку без необходимости выбирать из нескольких ярлыков.
Увеличьте экран iPhone
Эта функция специальных возможностей позволяет увеличить интерфейс, отображаемый на экране iPhone. Некоторые жесты и виртуальные кнопки по-прежнему немного раздражают. Но в большинстве случаев вы можете взаимодействовать с большим количеством элементов одной рукой. Чтобы увеличить экран iPhone:
- Перейдите в «Настройки», а затем «Экран и яркость».
- Прокрутите вниз и выберите Масштаб отображения.
- Выберите режим «Увеличенный текст» и нажмите «Готово » в правом верхнем углу.
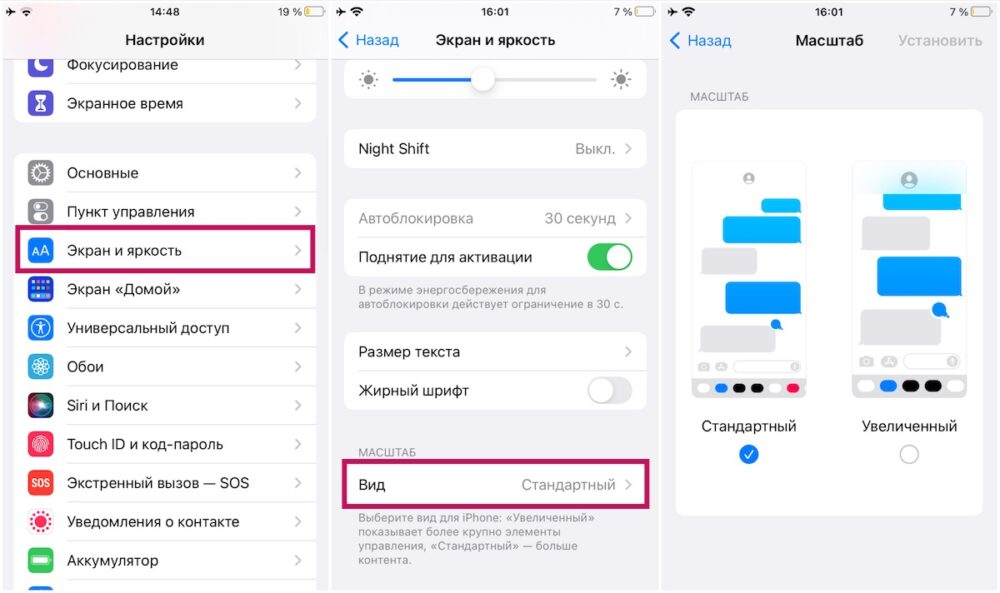
Лично я бы использовал эту функцию в сочетании с вышеупомянутой клавиатурой для одной руки, так как клавиатура сжата, и гораздо чаще регистрируются ложные касания. Масштабирование экрана позволяет отобразить большую часть клавиатуры, сохраняя при этом ее выравнивание по левому или правому краю.
Читайте далее: Как включить режим модема и настроить точку доступа Wi-Fi на iPhone
Вот и все, что касается этого длинного руководства, которое поможет вам упростить использование вашего iPhone одной рукой. Что вы думаете о предлагаемых здесь советах по iOS? Вы также страдаете от эргономических проблем на крупных моделях iPhone?