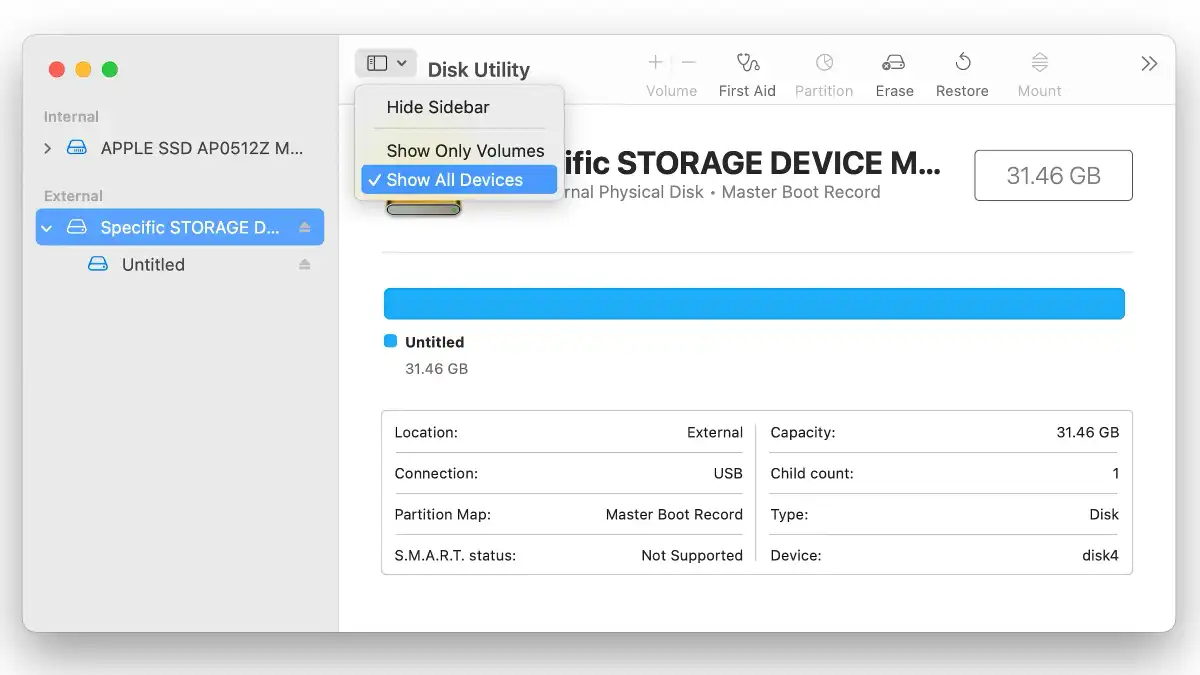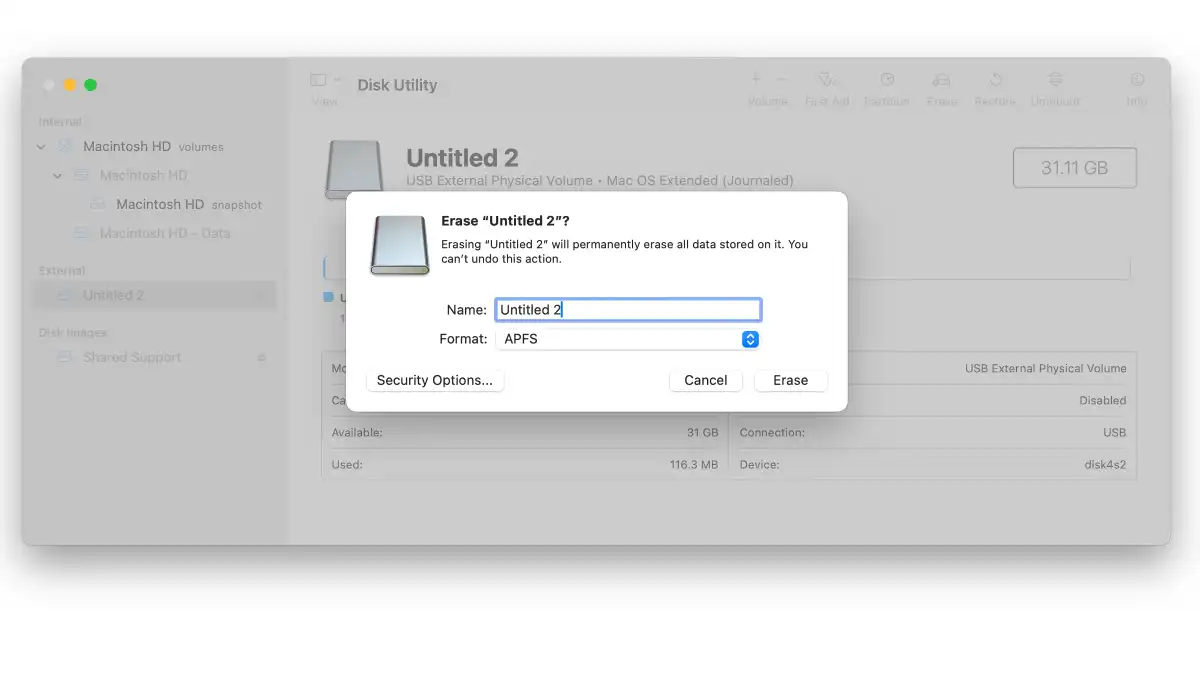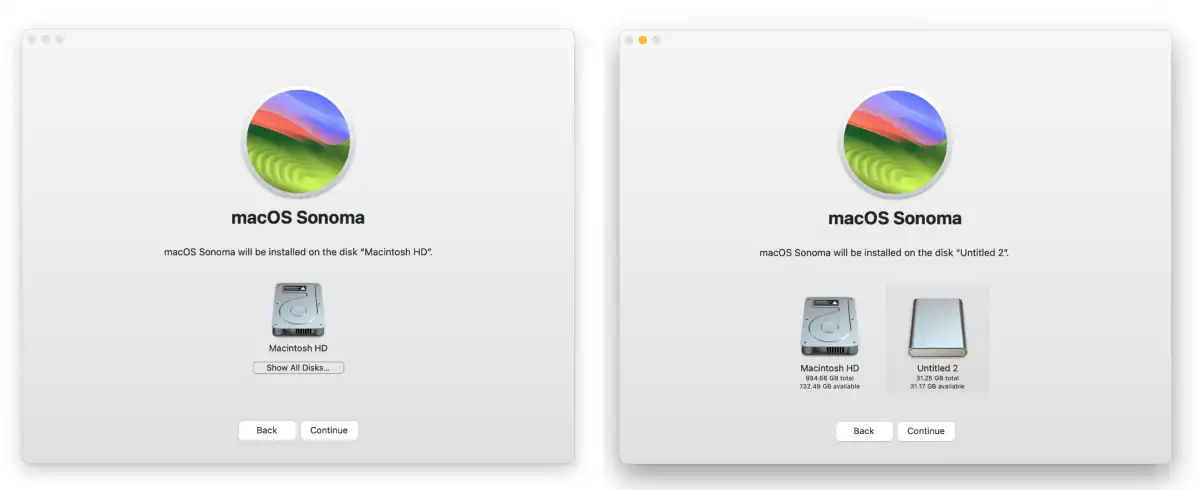Решили обновить Mac до новой версии macOS, но боитесь, что что-то пойдет не так? Возможно, вы не уверены, что macOS Sequoia вам подойдёт, или хотите опробовать бета-версию, но не хотите рисковать основной системой. Может быть, вас беспокоит несовместимость программного обеспечения или просто страх перед новыми изменениями, которые могут заставить вас вернуться к старой версии.
Повезло, что вам не нужно обновлять ОС прямо на ваш Mac. Вместо этого можно установить её на внешний диск.
Установка macOS на внешний диск — это наиболее безопасный способ опробовать новую версию операционной системы, не затрагивая текущую конфигурацию вашего Mac. Таким образом, вы сохраните текущую систему в рабочем состоянии и сможете протестировать бета-версию без риска для основного окружения.
В этом руководстве мы покажем, как запустить macOS с внешнего диска всего в четыре простых шага:
- Подготовьте внешний диск с помощью Дисковой утилиты.
- Скачайте установочные файлы macOS. Мы объясним, как это сделать.
- Установите macOS на внешний диск.
- Запустите macOS с внешнего диска, нажав клавишу Alt/Option при включении Mac с процессором Intel или удерживая кнопку питания при включении Mac с процессором M1 или M2.
Что вам нужно
Для запуска macOS с внешнего диска вам понадобится несколько вещей, включая диск с достаточным объемом памяти.
Вы можете использовать внешний жесткий диск или SSD, причем SSD обеспечит более быструю загрузку по сравнению с жестким диском. Рассмотрите возможность инвестировать в накопитель с интерфейсом USB-C или Thunderbolt, так как они обеспечат наибольшую скорость передачи данных.
Можно легко найти недорогую USB-флешку, например, 128 ГБ SanDisk USB Type-C за 1600 рублей. Найти SSD с поддержкой Thunderbolt сложнее, и они значительно дороже. Ознакомьтесь с нашим обзором лучших SSD для выбора подходящего варианта. Если вы планируете использовать внешний диск так, как будто это основной диск вашего Mac, лучше приобрести самый большой диск USB-C или Thunderbolt, который вы можете себе позволить.
Чтобы получить больше рекомендаций по выбору, посмотрите наше руководство по лучшим внешним дискам для Mac, где представлены и более доступные варианты без SSD.
Устранение неполадок с компьютерами Mac серии M
Прежде чем перейти к созданию внешней установки macOS, стоит упомянуть о проблемах, с которыми пользователи сталкиваются при создании установки для Mac серии M.
После выхода первых компьютеров Mac M1 в 2020 году появилась проблема с интерфейсом USB, из-за которой некоторые пользователи испытывали трудности при установке macOS и загрузке с SSD, подключенных через USB. Хотя эта проблема была быстро устранена в обновлениях ОС, если вы столкнулись с ней, вот что можно сделать:
- Попробуйте другой порт. У некоторых пользователей установка на диск, подключенный через USB-A, прошла успешно, в то время как другие столкнулись с проблемами при использовании USB-C, и наоборот.
- Еще один вариант — использовать диск с интерфейсом Thunderbolt вместо USB. Подключайте его напрямую к компьютеру, а не через док-станцию. Обратите внимание, что для этого потребуется достаточно места: когда мы начали тестировать бета-версию Mojave на флешке объемом 32 ГБ, ее оказалось недостаточно, особенно при использовании iCloud Desktop и других функций, которые начали загружать данные.
Еще один момент, который стоит учитывать: если вы планируете использовать загрузочный диск для запуска старых версий macOS на компьютерах Mac с процессором M1, это не получится. На таких компьютерах можно установить только версии macOS Big Sur и новее, поддерживающие архитектуру ARM.
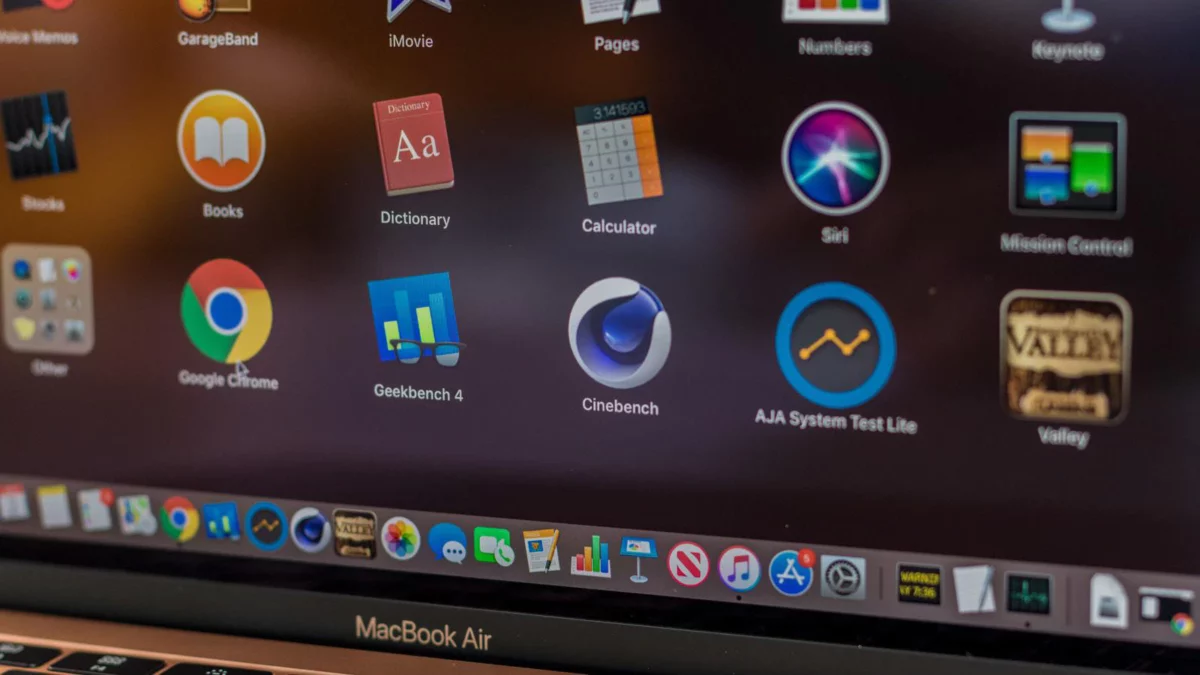
Шаг 1: Подготовка привода к установке
Следуйте этим инструкциям, чтобы подготовить внешний диск. Имейте в виду, что для установки macOS Ventura или последней бета-версии могут потребоваться небольшие изменения в процессе.
- Подключите внешний диск к Mac.
- Откройте Дисковую утилиту (нажмите Cmd + пробел и начните вводить «Дисковая утилита«).
- Если у вас High Sierra или более новая версия, откройте меню «Вид» и выберите «Показать все устройства«. Это позволит вам увидеть корневой диск и внешний том.
- Выберите внешний диск на боковой панели (не выбирайте только том, а сам диск).
- Нажмите «Стереть» (это необходимо для правильного форматирования диска).
- Дайте диску имя, например «macOS Sequoia» или «USB».
- Выберите формат APFS.
- Нажмите «Стереть».
- Подождите, пока Дисковая утилита создаст раздел и настроит диск (это может занять несколько минут).
- Нажмите «Готово».
Теперь ваш внешний диск переименован и готов к установке macOS, но перед этим нужно выполнить еще несколько шагов.
Шаг 2: Получите установочные файлы macOS
Этот шаг зависит от того, хотите ли вы установить бета-версию, полную версию macOS или старую версию Mac OS X.
Процесс получения файлов для установки аналогичен для всех версий, будь то macOS Sequoia или последняя бета-версия. Как только версия macOS 2024 года станет доступной, вы сможете загрузить установочные файлы через Software Update или Mac App Store.
Вот как получить установщик macOS Sequoia:
- Нажмите здесь, чтобы перейти на страницу Ventura в Mac App Store.
- Нажмите «Получить», чтобы загрузить установочный файл.
- Если вы уже используете Ventura, Обновление ПО сначала выполнит поиск и затем попросит вас подтвердить загрузку macOS Ventura.
- Нажмите «Загрузить».
На этом этапе вам нужно просто загрузить программное обеспечение, а не устанавливать его.
Если вам нужна полная версия старой macOS, мы объясним, как получить установочные файлы здесь.
Для получения бета-версии macOS вам нужно будет зарегистрироваться на бета-программу на вашем Mac и загрузить соответствующие файлы. После загрузки убедитесь, что устанавливаете их на внешний диск, а не на основной Mac. Полное руководство по получению бета-версии macOS доступно здесь. Обратите внимание, что файлы бета-версии занимают около 12 ГБ.
Шаг 3: Установите macOS на внешний диск
Теперь нужно установить бета-версию или другую версию macOS на внешний диск.
- Откройте Finder, перейдите в папку Программы и найдите установщик Sequoia (или другую версию macOS, которую хотите установить). Также можно найти его через Spotlight (нажмите Command+пробел и начните вводить название ОС).
- Запустите установщик.
- Откроется окно установки (если его нет, проверьте Dock). Оно предложит вам настроить установку macOS Sequoia (или выбранной версии). Нажмите Continue.
- Примите лицензионное соглашение.
- Нажмите «Показать все диски». Не выбирайте «Домой», чтобы не установить ОС на основной диск.
- Выберите внешний диск.
- Нажмите Установить.
Подождите, пока установка macOS завершится на внешнем диске. Это может занять больше времени, чем предполагается, так что терпение вам не помешает.
Примечание: если вы не настроили внешний диск как раздел GUID, описанный ранее, установка не начнется.
Шаг 4: Запустите macOS на внешнем диске.
Есть два способа запустить macOS с внешнего диска:
Способ 1:
- Перейдите в «Системные настройки» > «Загрузочный диск» или «Параметры системы» > «Основные» > «Загрузочный диск».
- Выберите внешний диск, который вы хотите использовать для запуска Mac, и нажмите «Перезагрузить».
Способ 2:
- Удерживайте клавишу Option/Alt при запуске Mac с процессором Intel или нажмите и удерживайте кнопку включения на Mac с процессором M, пока не появится экран выбора загрузочного диска.
- Выберите внешний диск, который хотите использовать для запуска Mac.
После установки нужной версии macOS на внешний диск, обновления можно будет легко установить через Системные настройки.