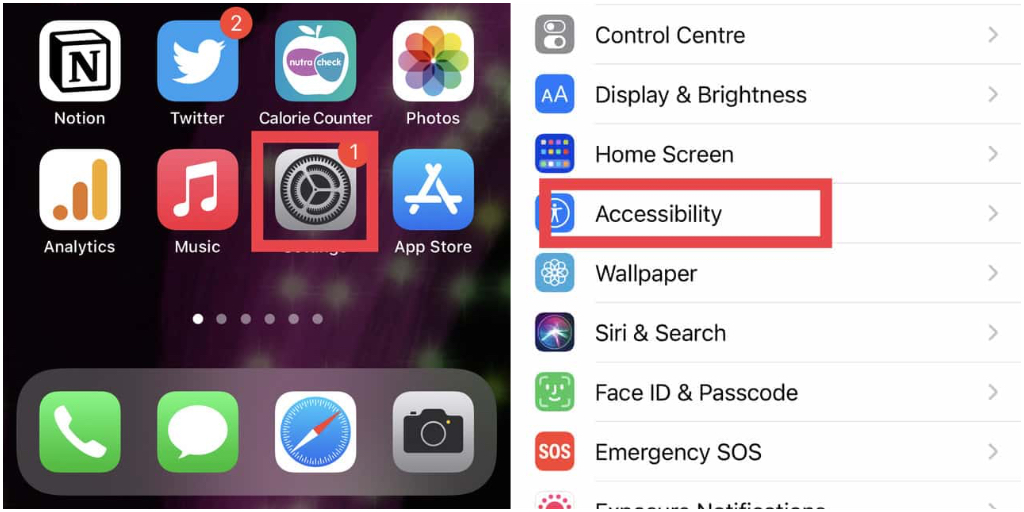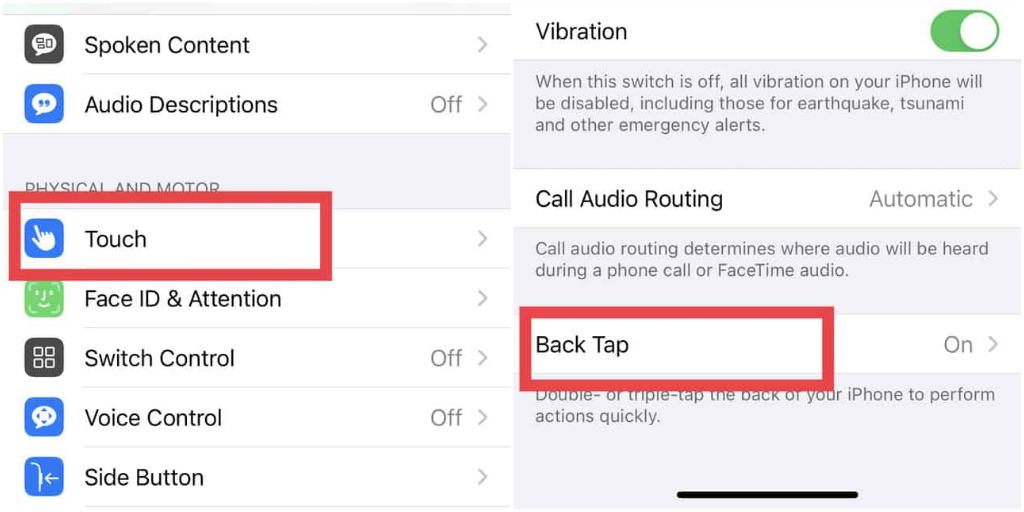Самый простой способ сделать скриншот на iPhone — сделать снимок экрана с помощью встроенной функции Apple. Однако, если вы заинтересованы в том, чтобы делать больше со своими снимками, вы можете изучить некоторые специальные приложения для скриншотов на iPhone, которые могут помогут в прямом эфире, извлекать текст из скриншотов, организовывать их и многое другое.
Как сделать скриншот на iPhone 13, iPhone 13 Pro, iPhone 12 и iPhone 12 Pro
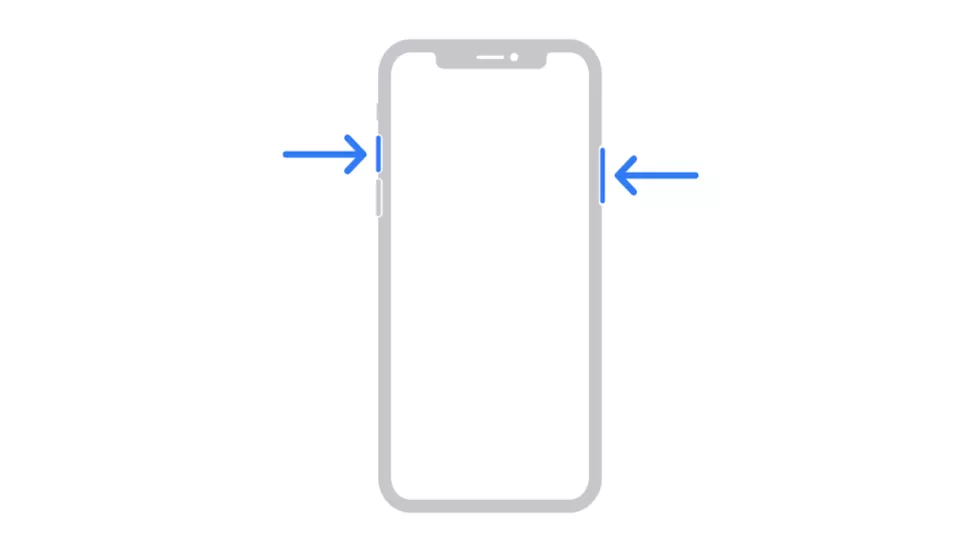
Поскольку на iPhone с Face ID нет кнопки «Домой», вам нужно использовать боковую кнопку увеличения громкости , чтобы сделать скриншот.
- Откройте приложение или экран, который вы хотите захватить.
- Настройте все именно так, как вы хотите для скриншота.
- Нажмите и удерживайте боковую кнопку на правой стороне iPhone с Face ID.
- Нажмите кнопку увеличения громкости одновременно. (Это заменяет шаг с кнопкой «Домой» на предыдущих iPhone).
- Экран начнет мигать белым, и вы услышите звук затвора камеры (если звук включен).
- Ваш скриншот мгновенно появится в левом нижнем углу экрана.
Как сделать снимок экрана на iPhone SE(2022), iPhone 8 или более ранней версии
Все iPhone, начиная с оригинала, выпущенного в 2007 году, и заканчивая iPhone 8 и iPhone 8 Plus в 2017 году, используют один и тот же метод для скриншота. То же самое касается iPhone SE (2022) , у которого тоже есть Touch ID.
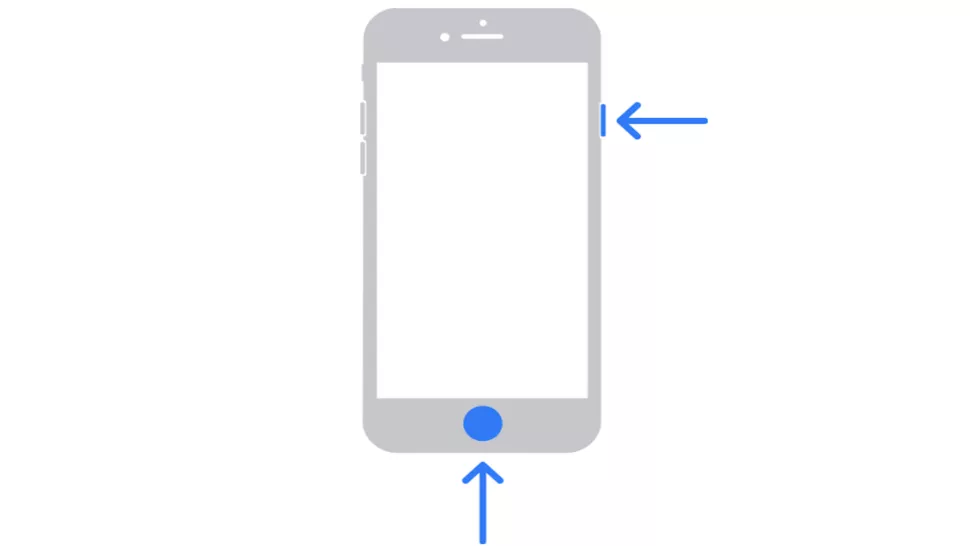
- Нажмите и удерживайте боковую или верхнюю кнопку.
- Как можно быстрее нажмите кнопку «Домой», затем отпустите боковую или верхнюю кнопку.
- Вы увидите миниатюру своего скриншота в нижнем левом углу телефона. Нажмите на него, чтобы добавить текст с разметкой или рисунки.
- Чтобы поделиться снимком экрана, нажмите и удерживайте эскиз.
- Чтобы закрыть эскиз, проведите пальцем влево, он закроется.
Как сделать скриншот, нажав на заднюю панель iPhone
Если у вас iPhone 8 или новее с iOS 14 или новее, вы можете использовать функцию Back Tap, которая позволяет сделать снимок экрана, просто нажав на спину телефона.
Перед использованием вам необходимо настроить эту функцию в меню специальных возможностей. Вот как это сделать:
- Зайдите в «Настройки» и нажмите «Специальные возможности».
- Нажмите «Touch» на следующем экране.
- Прокрутите вниз, пока не найдете «Back Tap», и коснитесь его.
- Выберите, хотите ли вы назначить действие скриншота для двух или трех нажатий.
- Прокрутите список вниз, пока не найдете «Снимок экрана» и выберите его.
В следующий раз, когда вы дважды или трижды коснетесь задней панели iPhone, в зависимости от ваших настроек, будет сделан снимок текущего экрана и сохранен в Фото, как и в случае с обычными снимками экрана.
Лучшие приложения для создания скриншотов на iPhone
Чтобы вносить больше изменений в снимки экрана, которые вы делаете на iPhone, и пользоваться множеством дополнительных функций, вы можете загрузить приложение вместо использования встроенного способа создавать скриншоты от Apple.
Вот некоторые из лучших приложений для создания скриншотов на iPhone.:
1. Awesome Screenshot
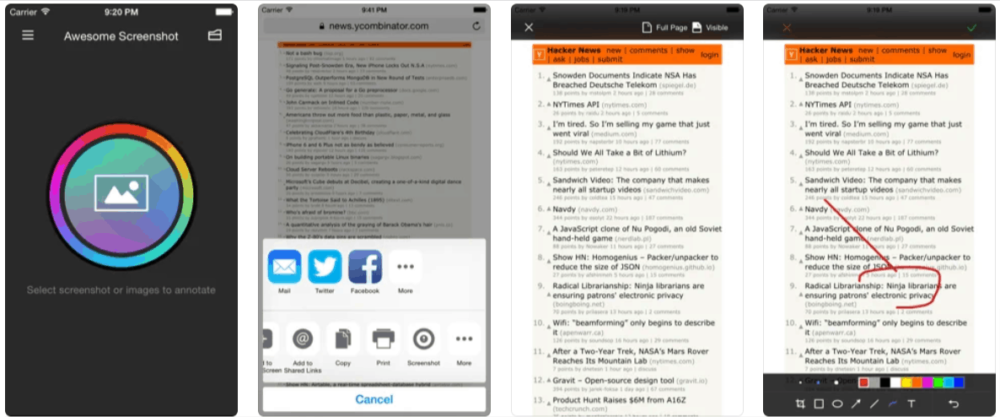
Одно из самых популярных приложений для создания скриншотов для iOS, Awesome Screenshot позволяет легко создавать снимки экрана телефона и комментировать их с помощью многочисленных инструментов редактирования, многие из которых недоступны в встроенной функции снимков экрана iOS. Вы можете легко поделиться снимками экрана с различными платформами социальных сетей.
Что думают люди: Рецензентам нравится, что Awesome Screenshot прост в использовании, но некоторые из них отмечают, что у него есть проблемы с сохранением больших изображений.
Что мы думаем: Awesome Screenshot — отличное приложение для iOS, и, поскольку оно также работает в Chrome и Safari как расширения для браузера, это хороший вариант для тех, кто, возможно, уже знаком с ним.
2. Screenshot PRO
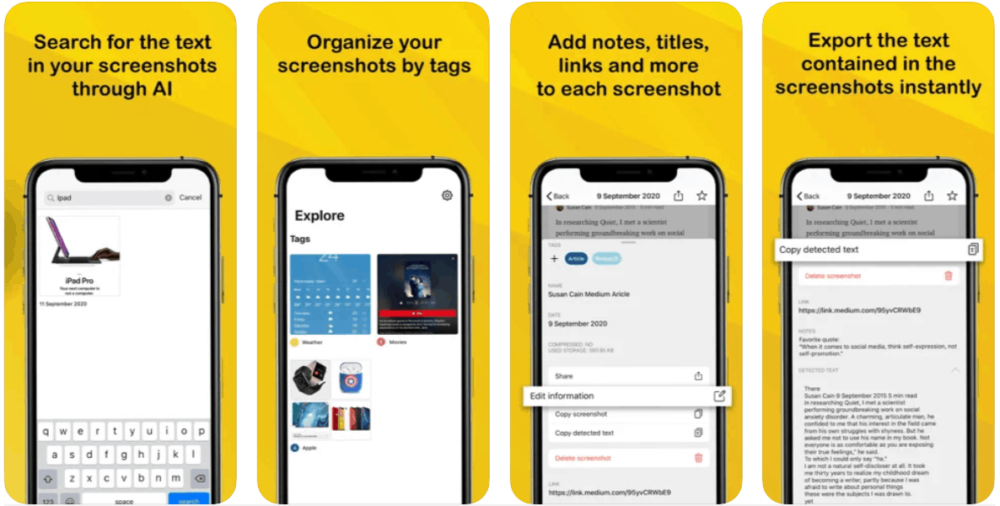
Это приложение для iOS помогает пользователям находить свои скриншоты, выполняя поиск по тексту, который они содержат. Вы можете легко организовать снимки экрана, добавив теги, а также защитить их с помощью FaceID. Screenshot PRO также отлично подходит, если вы ищете способ уменьшить размер скриншотов без потери качества.
Что думают люди: Большинство обзоров Screenshot Pro положительные, при этом пользователи особенно нравятся функции, которые позволяют искать по тексту снимков экрана.
Что думаем мы: Screenshot Pro — лучшее приложение, если вы ищете способ использовать OCR для своих снимков экрана. Оно позволяет очень легко находить объекты и управлять снимками экрана с помощью цветных тегов.
3. Tailor — Screenshot Stitching
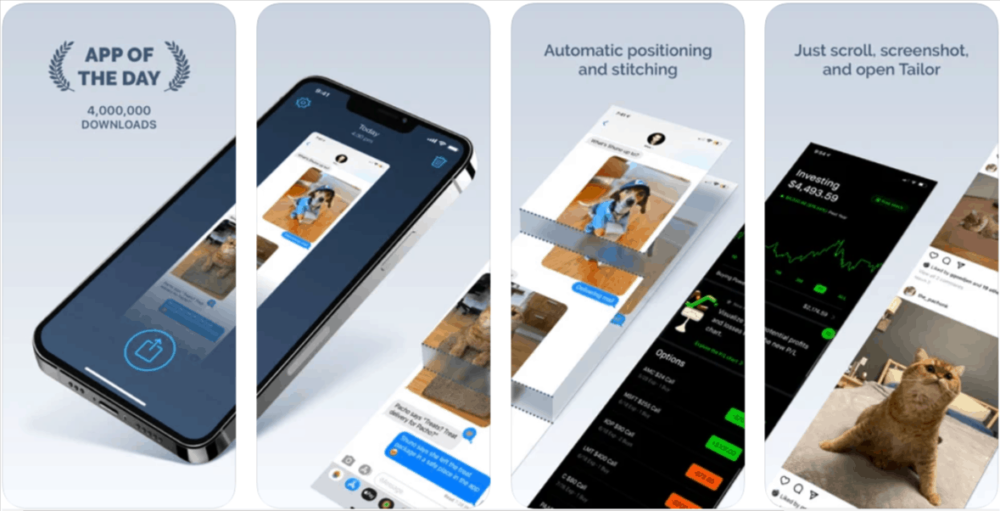
Если вы искали приложение, которое позволяет объединять снимки экрана в длинную фотографию, Tailor — правильный выбор. Это приложение может объединять скриншоты из любого приложения, и вы можете делиться снимками экрана.
Что думают люди: Пользователи обычно оставляют Tailor положительные отзывы и хвалят то, как выглядят длинные скриншоты. Однако некоторые из них отмечают, что функциональность ограничена, а кадры не всегда отображаются корректно.
Что думаем мы: Tailor — незаменимое приложение, если вам постоянно нужно объединить несколько снимков экрана и сделать их доступными в одном файле.
Как просматривать и редактировать скриншоты
Вы можете мгновенно просмотреть и отредактировать скриншот сразу после того, как сделаете его. Крошечная версия вашего скриншота мгновенно появится в левом нижнем углу экрана.
- Найдите и коснитесь своего скриншота в левом нижнем углу экрана.
- Редактор сразу откроется.
- Отредактируйте фотографию.
- Вы также можете поделиться своим скриншотом или удалить его с этого экрана.
Ваши скриншоты также будут автоматически сохранены в приложении «Фотографии» и альбоме скриншотов, если вы не решите удалить их немедленно.
- Откройте приложение «Фотографии» .
- Ваш скриншот будет последним сделанным фото.
- Или вы можете получить доступ ко всем своим снимкам экрана через свой альбом скриншотов.
- Выберите скриншот для просмотра, добавления в избранное, редактирования или публикации.
Вы также можете коснуться значка камеры или использовать меню редактирования в таких приложениях, как «Сообщения» или «Почта», чтобы вставить скриншот в тексты, сообщения электронной почты и т. д.
Часто задаваемые вопросы
Куда сохраняются скриншоты на iPhone?
Для всех моделей iPhone: если вы хотите найти скриншоты, сделанные давно или недавно, вы можете найти, перейдя в «Фото» > «Альбомы» и нажав «Скриншоты».
Как редактировать скриншот на айфоне?
Если вы хотите редактировать снимок экрана на iPhone после его создания, перейдите в раздел «Фотографии» и найдите снимок экрана в верхней части фотопленки. Коснитесь эскиза, чтобы открыть его, и коснитесь кнопки «Изменить». Здесь вы сможете обрезать, настроить и поделиться скриншотом при необходимости. Чтобы сохранить изменения, коснитесь Готово.
Для iOS 11 или новее вы также можете нажать на маленькую миниатюру, которая появляется в нижнем левом углу, как только вы делаете снимок экрана. Это позволит вам редактировать снимок экрана, не заходя в «Фотографии».
Спасибо за чтение. Обратите внимание на эти посты:
- Как сделать скриншот на iPad или iPad Pro
- Как переместить медиатеку iTunes на внешний жесткий диск
- Как очистить историю в Safari на iPhone, iPad и Mac
- Как управлять компьютером через iPhone или iPad