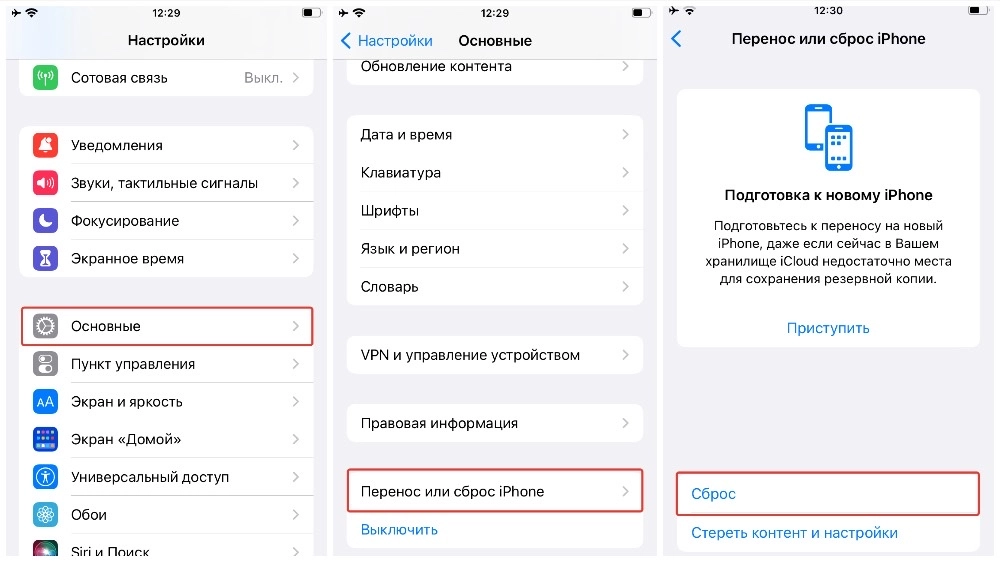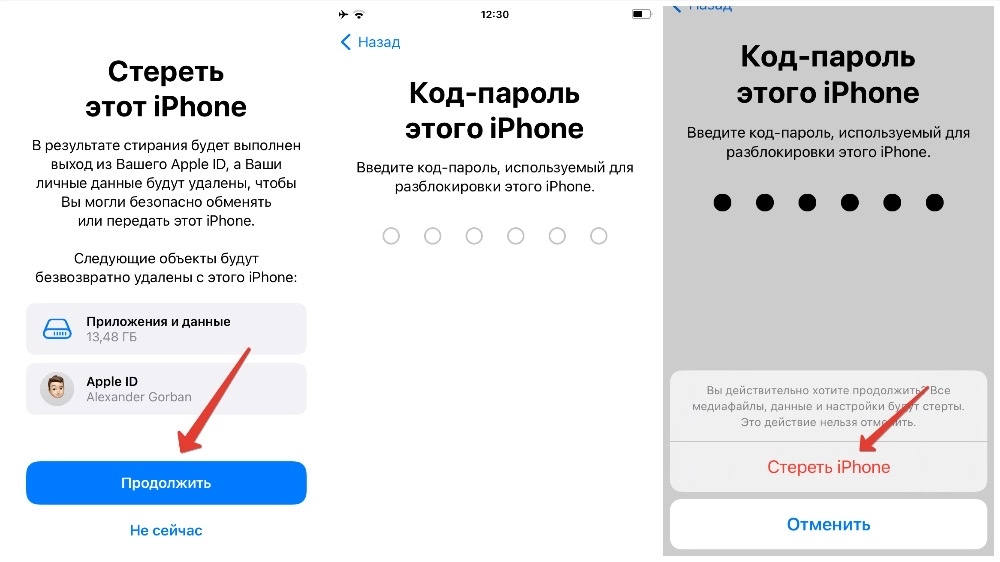Зависания, глюки и неведомые цифровые капризы — звучит знакомо, верно? Иной раз наш технологический спутник, будь то iPhone или iPad, просто выбирает не тот момент, чтобы начать свои цифровые выходки. Ну, для всех злоключений есть свой исход, и вот ты тут, решив найти свой путь сквозь цифровой лабиринт проблем.
Проблемы с устройствами, они такие… не по времени. И твой iPhone, который ты так обожаешь (или iPad, давайте не будем обижать и его), решил взбунтоваться. Ты перепробовал все базовые трюки: перезагрузил, попробовал волшебный сброс, возможно, даже подумал угрожающе посмотреть на него. Но упрямый гаджет все равно отказывается работать как надо.
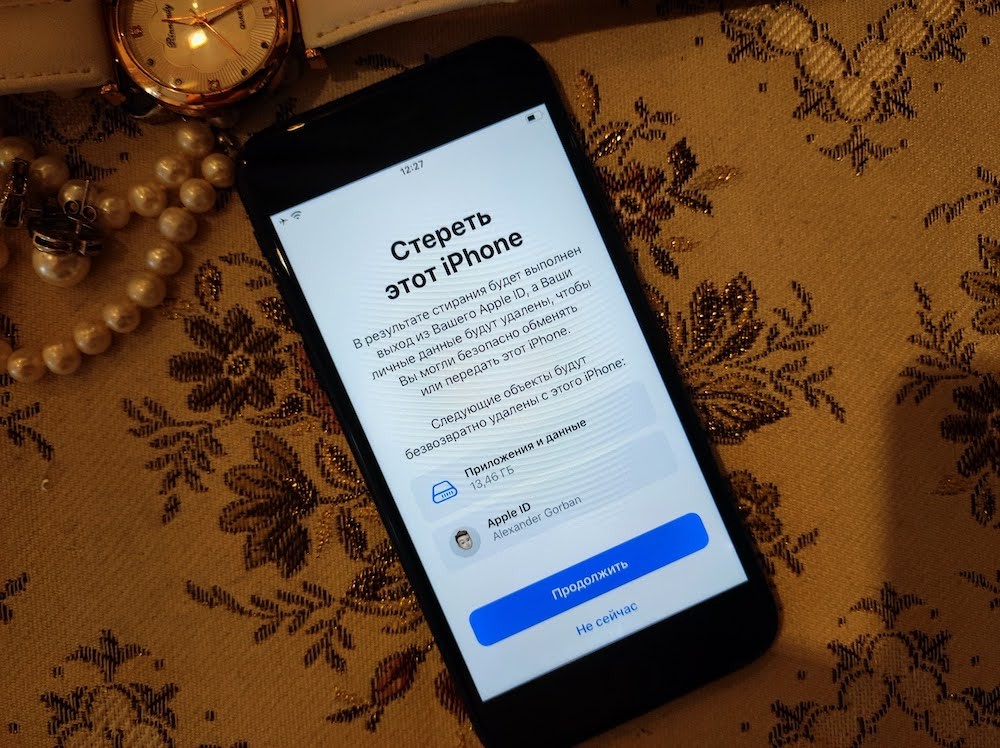
Часто, уверен ты знаешь, проблемы типа этих могут быть устранены благодаря доброму старому методу «выключил-включил». Поверь, иногда это лучший первый шаг, даже перед тем, как ты начнешь думать о чем-то более радикальном. О, и убедись, что твоя версия ОС — последней модели, вдруг твой проклятый глюк уже давно побежден благородными инженерами Apple в последнем обновлении?
Так что прежде чем мы пойдем дальше, в темный и таинственный мир полного сброса настроек, убедись, что ты попробовал перезагрузить устройство тем способом, который сохранил бы все твои драгоценные данные в безопасности. А? Уговорил?
Теперь, если ты стоишь перед выбором передать свой девайс новому владельцу (или, возможно, младшему члену семьи, который уже давно мечтает об этом моменте), ну, тогда полный сброс — это не просто опция. Это необходимость. Ты ведь не хочешь, чтобы твои маленькие секреты и подробности судьбоносных покупок в App Store попали в чужие руки?
Совет от знающего: прежде чем ты решительно стереть все до единого байта, давай сделаем резервную копию, ладно? Так, по крайней мере, ты можешь вернуть все твои данные обратно, после того как твой девайс будет чист как слеза младенца.
Пройдемся вместе по этому пути, давай. Я здесь, чтобы облегчить твой цифровой стресс и провести тебя через этот процесс шаг за шагом. С тобой рядом твой верный цифровой соратник, и вместе мы, пожалуй, справимся с этим делом. Вперед, к безглючной цифровой гармонии!
Как стереть iPhone до заводских настроек
В этом материале основной акцент будет сделан на iPhone, но процедура для iPad практически аналогична. Существует два основных метода удаления данных с вашего iPhone или iPad: первый актуален, если вы хотите полностью очистить устройство, а потом восстановить информацию из бэкапа; второй — если вы переходите на новое устройство и желаете продать или отдать текущее. Также имеется базовый вариант сброса, который может помочь в решении определенных проблем.
Чтобы вернуть iPhone к заводским настройкам, следуйте приведенной ниже инструкции (не забудьте предварительно создать резервную копию).
Перед началом убедитесь, что устройство удалено из функции «Найти», и у вас есть подключение к Wi-Fi или мобильной сети.
- Откройте меню «Настройки«.
- Перейдите в раздел «Общие«.
- Тапните по «Перенести» или «Сбросить настройки iPhone«.
- Вам будут предложены следующие варианты: «Подготовиться к новому iPhone«, «Сбросить» и «Стереть все содержимое и настройки«.
- Выберите «Сброс«, если нужно просто сбросить настройки. Также здесь доступны опции сброса настроек сети, клавиатурного словаря, макета главного экрана, и местоположения с конфиденциальностью. Эти действия могут решить вашу проблему, не требуя полного сброса устройства.
- «Подготовка к новому iPhone» позволит вам создать бэкап и удалить данные перед передачей устройства новому пользователю.
- «Стереть все содержимое и настройки» полностью удалит все данные и переустановит ОС.
- iPhone проинформирует вас об удалении всей информации, включая приложения, данные и ваш Apple ID. Find My будет отключено, а данные Apple Wallet удалены. На этом этапе стоит убедиться, что у вас есть резервные копии данных (как создать бэкап, смотрите здесь: Как создать резервную копию iPhone или iPad).
- Если у вас уже есть резервная копия или данные не важны, выберите «Стереть все содержимое и настройки» или «Подготовиться к новому iPhone«.
- Нажмите «Продолжить«.
- Введите пароль устройства для начала процесса.
Если вам требуется поддержка в создании резервной копии через iCloud и вы хотите быть уверенными, что сделали всё необходимое перед продажей старого устройства, следуйте указаниям по подготовке к новому iPhone, которые проведут вас по всем этапам этого процесса.
Как сбросить настройки iPhone, если вы забыли пароль или код доступа
Сброс настроек iPhone, как правило, включает запрос вашего пароля и, возможно, пароля от вашего Apple ID, что может стать проблемой, если вы их не помните.
Для случаев, когда пароль устройства утерян, но пароль Apple ID известен, можно использовать следующий метод:
- На заблокированном экране попробуйте ввести пароль несколько раз, до тех пор пока не появится сообщение о временной блокировке с предложением повторить попытку позже.
- Внизу экрана выберите «Стереть iPhone» (или iPad). Тапните по нему.
- Нажмите на «Стереть iPhone/iPad» и подтвердите действие, нажав еще раз.
- Введите пароль Apple ID для выхода из учетной записи на устройстве, что позволяет перезагрузить его и отменить блокировку активации.
- При появлении следующего запроса, нажмите «Стереть iPhone/iPad» для окончательного удаления всех данных и приложений, и перезагрузки устройства.
Спустя несколько минут ваш iPhone или iPad будет перезагружен и вы увидите экран настройки, как если бы устройство было только что распаковано. По понятным причинам, не удаляя все данные и приложения, сбросить настройки iPhone, забыв пароль, невозможно, чтобы не дать возможность злоумышленникам обойти таймауты ввода пароля и т. п. Но регулярное создание резервных копий вашего iPhone (через iCloud или подключившись к компьютеру) делает процесс нового начала менее болезненным.
Ранее сброс без пароля подразумевал подключение к компьютеру через USB, переход в режим восстановления iPhone, и был отдельным процессом. Однако, начиная с iOS 15.2 (и iPadOS 15.2), Apple упростила процедуру. Таким образом, если ваше устройство работает на этой версии ОС или более новой, следуйте вышеописанным шагам (в противном случае, используйте указанную выше ссылку для сброса через компьютер). Если же пароль от вашего Apple ID утерян, обратитесь к следующему ресурсу для помощи: Как восстановить Apple ID, забыв пароль.
Как восстановить iPhone
После стирания содержимого телефона, если вы хотите продолжить использовать его, восстановление содержимого из резервной копии — это логичный следующий шаг. При условии, что у вас есть таковая. Если резервной копии нет, обратите внимание на раздел ниже. Вот как вы можете восстановить данные на ваш iPhone или iPad:
Восстановление из резервной копии iCloud
После сброса настроек, настройте ваш iPhone с начала, следуя этим шагам:
- Пройдитесь по инструкциям на экране, пока не достигнете страницы «Приложения и данные».
- Из представленных четырёх вариантов, выберите «Восстановить из резервной копии iCloud«. Войдите в учётную запись iCloud и выберите нужную резервную копию для восстановления.
- Могут потребоваться входы в приложения, которые вы ранее приобретали, в остальном, процесс должен пройти практически автоматически.
- В зависимости от размера резервной копии и скорости интернет-подключения, процесс может занять некоторое время. После завершения резервного копирования, ваш iPhone перезагрузится и начнет загружать все ваши приложения.
Восстановление из резервной копии Finder или iTunes
Восстановление будет зависеть от версии вашей macOS: Finder для macOS Mojave и новее, или iTunes для macOS Catalina и старше.
- Соедините iPhone с вашим Mac или ПК.
- В Finder (или iTunes), устройство должно появиться в левой колонке. Выберите его и затем кликните по «Восстановить резервную копию«.
- Выберите нужную резервную копию и нажмите «Восстановить».
- Следующий процесс произойдет автоматически, устанавливая выбранную резервную копию на ваше устройство.
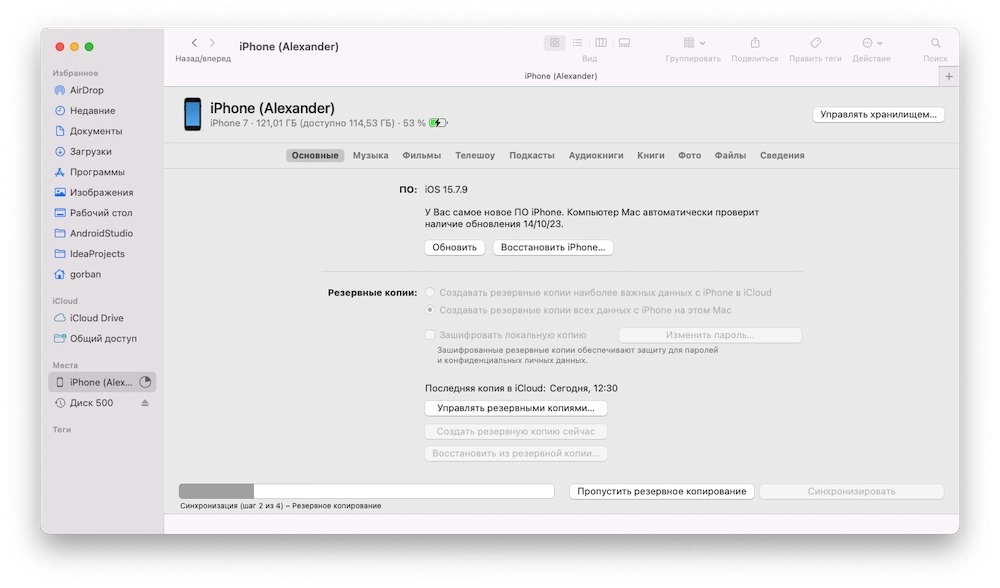
В завершение, независимо от выбранного способа восстановления, убедитесь, что у вас есть постоянное подключение к Интернету во время всего процесса, чтобы обеспечить бесперебойную загрузку и установку данных и приложений.
Что делать, если резервная копия iPhone не создавалась
Если вы не создавали резервную копию своего iPhone или iPad до их очистки, восстановление данных может быть затруднено.
Все данные на устройствах iOS шифруются автоматически, и стирание устройства уничтожает ключ шифрования, делая восстановление данных без доступа к резервной копии практически невозможным.
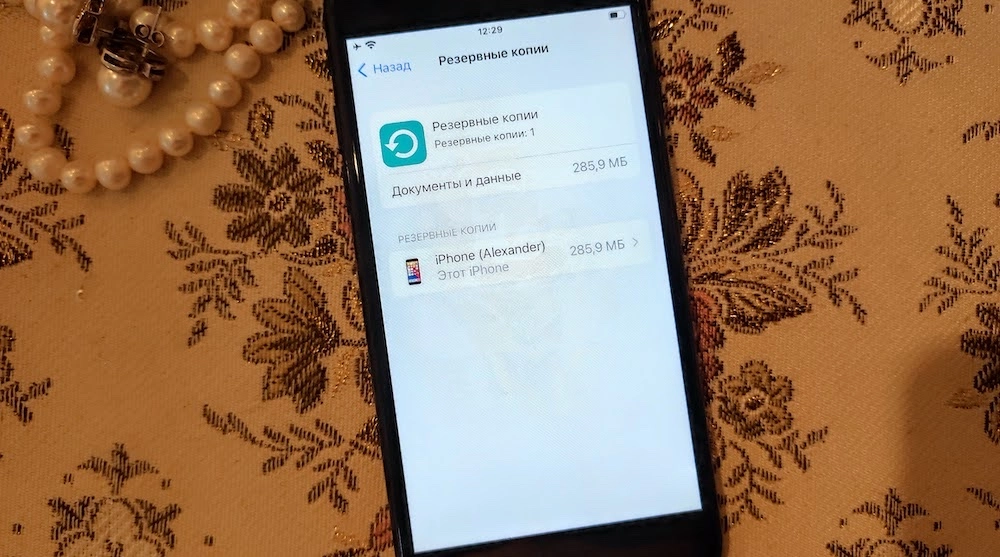
В чрезвычайных ситуациях вы можете попробовать обратиться к специалистам Apple Genius Bar, но шансы на успех минимальны. Этот сценарий усиливает важность регулярного создания резервных копий.
Если вы опасаетесь, что на вашем устройстве отсутствует резервная копия, не спешите отчаиваться: возможно, она есть, но вы о ней не знаете.
Чтобы проверить наличие резервной копии в iCloud, выполните следующее:
- Перейдите в «Настройки».
- Коснитесь своего имени в верхней части экрана.
- Выберите «iCloud».
- Затем коснитесь «Управление хранилищем», и вы увидите пункт «Резервные копии» со списком данных и их размером.
- При касании этого пункта откроется список всех резервных копий для ваших устройств на iOS/iPadOS.
- Нажмите на последнюю доступную резервную копию.
Одна из резервных копий будет обозначена как «Этот iPhone» или «Этот iPad». Касаясь этой копии, вы увидите, какие данные сохранены и какие нет. Вам доступно управление этими данными, чтобы оптимизировать использование 5 ГБ бесплатного пространства в iCloud, либо вы можете приобрести дополнительное место за дополнительную плату.
Если устройства, данные которого вы хотели бы восстановить, нет в списке, но есть другие устройства (например, резервная копия iPad, но не iPhone), вы сможете восстановить хотя бы некоторые данные. После связывания iPhone с учетной записью iCloud, общие данные будут доступны на устройстве.
Если вы не использовали резервное копирование iCloud для iPhone, настоятельно рекомендуем начать это делать! Прочтите статью «Как создать резервную копию iPhone или iPad» или следуйте шагам ниже:
- Перейдите в «Настройки».
- Коснитесь «iCloud».
- Перейдите в «Резервная копия iCloud».
- Переключите «Резервная копия iCloud» в активное состояние (зелёный цвет).
- Нажмите «Создать резервную копию сейчас». Этот процесс может занять некоторое время и потребует постоянного подключения iPhone к сети.
Если процесс резервного копирования занимает слишком много времени, можно сократить объем данных, включаемых в копию. Рассмотрите возможность исключения некоторых приложений из резервного копирования; ведь их всегда можно заново загрузить из App Store, поскольку они уже связаны с вашим аккаунтом. Однако помните, что данные приложений могут включать в себя сохраненные игровые процессы и другие настройки или предпочтения, которые вы, возможно, не захотите терять.
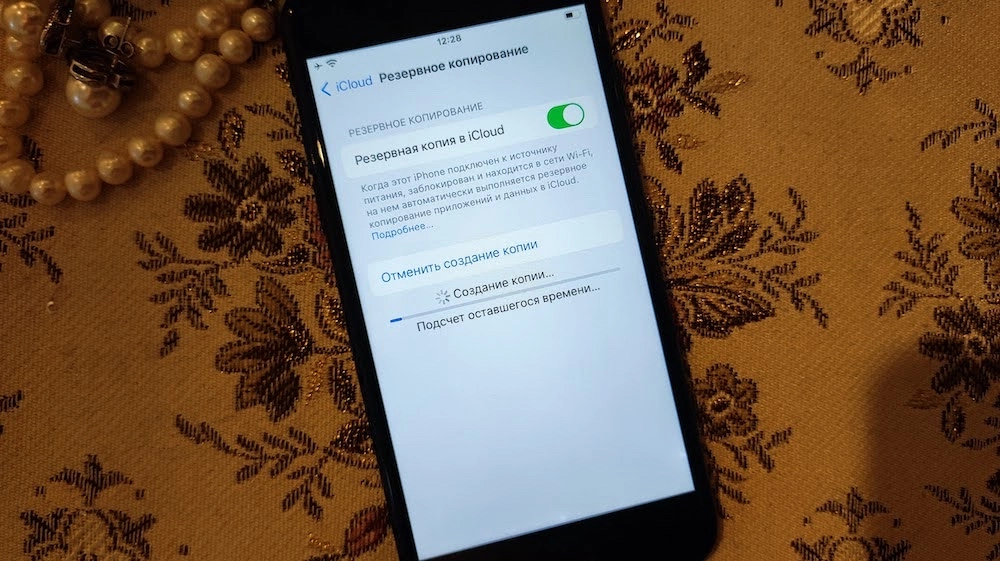
Таким образом, вы имеете короткое руководство по перезагрузке и последующему восстановлению вашего iPhone. Если же вы решили заменить свое старое устройство на новое, не пропустите наш обзор лучших предложений по iPhone, чтобы узнать, как сэкономить при покупке.