Если вы думаете о джейлбрейке, де-джейлбрейке, обновлении бета-версии iOS с истекшим сроком действия или просто хотите найти решение, когда все остальное не помогло и проблема не исчезает, вам может потребоваться войти в DFU (прошивка устройства). Независимо от того, используете ли вы более старое устройство или что-то гораздо более новое, переход в режим DFU считается последним средством. Это также работает на iPad и iPod touch.
В режиме DFU вы можете вернуть устройство в рабочее состояние. Это связано с тем, что он переводит устройство в определенное состояние, которое все еще может взаимодействовать с iTunes в Windows или Finder на Mac, что позволяет восстановить его, но не активирует загрузчик или iOS, если ваше устройство действительно заблокировано. Пока ваше устройство находится в режиме DFU, вы можете восстановить его из любого состояния. Однако перевести ваше устройство в режим DFU немного сложно, поскольку для этого требуется точное время. Вот как перевести iPhone в режим DFU.
Смотрите также: Как перевести iPhone или iPad в режим восстановления
Как перевести iPhone с Face ID в режим DFU

Начиная с iPhone X, большинство новых iPhone используют Face ID вместо Touch ID, поскольку кнопки «Домой» больше нет. Поэтому войти в режим DFU немного сложнее, чем в старых моделях iPhone. Вот как войти в режим DFU на более позднем iPhone, таком как iPhone 13 Pro.
- Подключите свой iPhone с Face ID к вашему Mac или Windows.
- Убедитесь, что iTunes (macOS Mojave и Windows) или Finder (macOS Catalina и более поздние версии) запущены.
- Выключите iPhone с помощью Face ID , если это еще не сделано.
- Быстро нажмите и отпустите кнопку увеличения громкости .
- Быстро нажмите и отпустите кнопку уменьшения громкости .
- Нажмите и удерживайте боковую кнопку, пока не появится ползунок выключения питания .
- Перетащите ползунок, чтобы выключить устройство.
- Нажмите и удерживайте боковую кнопку (вкл./выкл.) вашего iPhone в течение 3 секунд .
- Удерживая боковую кнопку , нажмите и удерживайте кнопку уменьшения громкости на левой стороне iPhone.
- Продолжайте удерживать обе кнопки в течение 10 секунд .
- Если вы видите логотип Apple, вы слишком долго удерживали их и вам нужно повторить попытку.
- Отпустите только боковую кнопку (Вкл./Выкл.), но продолжайте удерживать кнопку уменьшения громкости еще 5 секунд .
- Если вы видите экран «Подключи к iTunes», значит, вы удерживали его слишком долго и вам нужно повторить попытку.
- Время может быть сложным, поэтому не бойтесь пробовать еще раз, пока не получите результат.
- Если экран остался черным (но он четко освещен), значит, вы находитесь в режиме DFU.
На этом этапе iTunes или Finder на вашем компьютере должны обнаружить iPhone и разрешить его восстановление.
Когда вы находитесь в режиме DFU, вы можете при необходимости понизить прошивку, поскольку она пропускает загрузчик iBoot. Стандартный режим восстановления запускает iBoot, что означает, что вы можете восстановить заводские настройки только с последней прошивкой iOS.
Как перевести iPad Pro с Face ID в режим DFU

Начиная с iPad Pro 3-го поколения (2018 г.), Apple избавилась от кнопки «Домой» и Touch ID на текущих моделях iPad Pro в обмен на Face ID, как и в более дорогих моделях iPhone. Так что перевести его в режим DFU можно так же, как с iPhone с Face ID.
- Подключите iPad Pro с Face ID к вашему Mac или Windows.
- Убедитесь, что iTunes (macOS Mojave и Windows) или Finder (macOS Catalina и более поздние версии) запущены.
- Убедитесь, что iPad Pro выключен .
- Быстро нажмите и отпустите кнопку увеличения громкости .
- Быстро нажмите и отпустите кнопку уменьшения громкости .
- Нажмите и удерживайте кнопку питания вверху, пока не появится ползунок выключения питания .
- Перетащите ползунок, чтобы выключить iPad Pro.
- Нажмите и удерживайте кнопку питания в течение 3 секунд , пока экран не станет черным.
- Удерживая кнопку питания , нажмите и удерживайте кнопку уменьшения громкости.
- Продолжайте удерживать обе кнопки в течение 10 секунд .
- Если появляется логотип Apple, значит, вы слишком долго удерживали его. Попробуйте еще раз.
- Отпустите боковую кнопку, но продолжайте удерживать кнопку громкости в течение 5 секунд .
- Помните, что если появляется экран «Подключить к iTunes», вы слишком долго удерживали кнопки и должны повторить попытку.
- Если экран остается черным, но горит, ваш iPad Pro успешно находится в режиме DFU.
Как перевести iPhone 8 или iPhone SE (2020 и 2022) в режим DFU

С переназначением более распространенных комбинаций кнопок в режим SOS от Apple режим DFU немного отличается на iPhone 8, а также на iPhone SE (2020 г.) и iPhone SE (2022 г.) по сравнению с предыдущими поколениями. Вот как перезагрузить, сбросить или войти в режим DFU на iPhone SE 2/3 и iPhone 8.
- Подключите iPhone 8 или iPhone SE 2/3 к Mac или Windows.
- Убедитесь, что iTunes (macOS Mojave и Windows) или Finder (macOS Catalina и более поздние версии) запущены.
- Выключите iPhone 8 или iPhone SE 2/3 (если он еще не выключен) .
- Быстро нажмите кнопку увеличения громкости .
- Быстро нажмите кнопку уменьшения громкости .
- Нажмите и удерживайте боковую кнопку, пока не появится ползунок отключения питания.
- Сдвиньте ползунок отключения питания вправо.
- Нажмите и удерживайте кнопку включения /выключения на правой стороне iPhone в течение 3 секунд .
- Нажмите и удерживайте кнопку уменьшения громкости на левой стороне iPhone, удерживая при этом кнопку включения /выключения .
- Продолжайте удерживать обе кнопки в течение 10 секунд. (Если вы видите логотип Apple, вы удерживали их слишком долго, и вам нужно будет начать сначала.)
- Отпустите кнопку включения / выключения , но продолжайте удерживать кнопку уменьшения громкости около 5 секунд. (Если вы видите экран «Подключить к iTunes», значит, вы слишком долго удерживали его и вам нужно начать заново.)
- Если экран остается черным, но четко горит, все! Теперь ваш iPhone должен находиться в режиме DFU.
Как перевести iPhone 7 в режим DFU

Если вы все еще используете iPhone 7 или 7 Plus, вот как выполнить перезагрузку, сброс или вход в режим DFU на iPhone 7 .
- Подключите iPhone 7 или 7 Plus к компьютеру Mac или Windows.
- Убедитесь, что iTunes (macOS Mojave и Windows) или Finder (macOS Catalina и более поздние версии) запущены.
- Выключите iPhone 7 или 7 Plus, если он еще не выключен .
- Нажмите и удерживайте боковую кнопку на боковой панели устройства в течение 3 секунд .
- Проведите ползунок вправо , чтобы выключить питание **
- После выключения устройства нажмите и удерживайте боковую кнопку сбоку устройства в течение 3 секунд .
- Нажмите и удерживайте кнопку « Домой » на передней панели устройства, удерживая при этом боковую кнопку .
- Продолжайте удерживать обе кнопки в течение 10 секунд. (Если вы видите логотип Apple, вы удерживали их слишком долго, и вам нужно будет начать сначала.)
- Если экран остается черным, но горит, ваш iPhone 7 или 7 Plus теперь должен находиться в режиме DFU.
Читайте также: Забыл пароль на айфоне? 4 способа сбросить пароль на iPhone
Как перевести iPhone 6s или более раннюю версию, iPad (с кнопкой «Домой») или iPod touch в режим DFU

Эти инструкции подходят для всех моделей iPhone до iPhone 7 (iPhone 6s и более ранних версий, включая iPhone SE 1-го поколения), а также для всех моделей iPad (с кнопкой «Домой») и iPod touch.
- Подключите iPad или iPod touch к компьютеру Mac или Windows.
- Убедитесь, что iTunes (macOS Mojave) или Finder (macOS Catalina и более поздние версии) запущены.
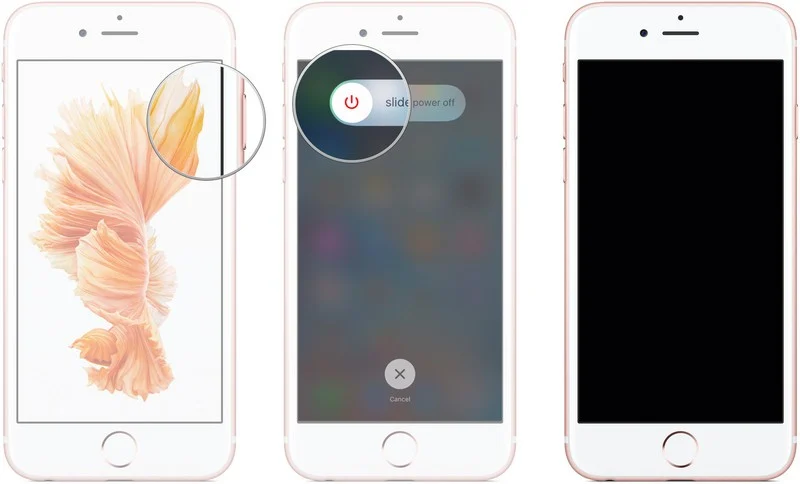
- Выключите iPad или iPod touch, если это еще не сделано .
- Нажмите и удерживайте кнопку включения /выключения в течение 3 секунд .
- Проведите ползунок вправо , чтобы выключить питание .
- После выключения устройства нажмите и удерживайте кнопку включения /выключения в верхней части устройства в течение 3 секунд .
- Нажмите и удерживайте кнопку « Домой » на передней панели устройства, удерживая при этом кнопку включения /выключения .
- Продолжайте удерживать обе кнопки в течение 10 секунд. (Если вы видите логотип Apple, вы удерживали их слишком долго, и вам нужно будет начать сначала.)
- Отпустите кнопку включения / выключения , но продолжайте удерживать кнопку « Домой» около 5 секунд. (Если вы видите экран «Подключить к iTunes», значит, вы слишком долго удерживали его и вам нужно начать заново.)
- Если экран остается черным при освещении, все! Теперь ваш iPad или iPod touch должен находиться в режиме DFU.
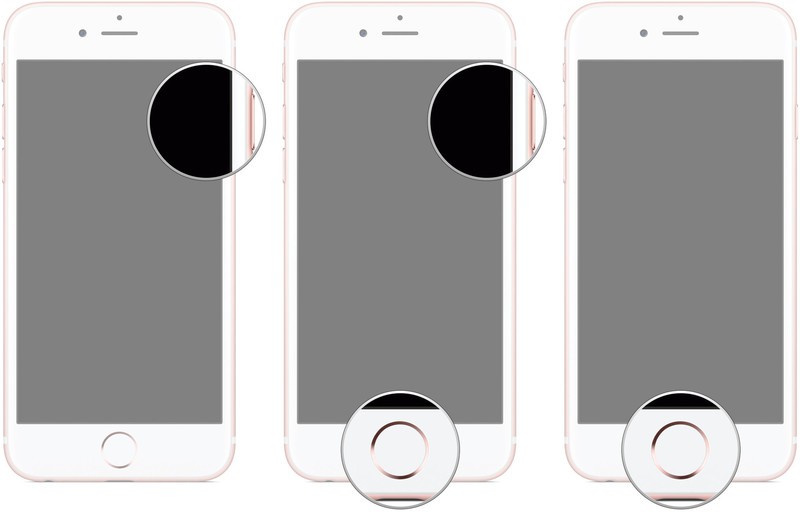
На этом этапе iTunes или Finder должны показать вам предупреждение о том, что он обнаружил ваш iPad или iPod touch и разрешит его восстановление.
Напоминание: если вы видите какие-либо логотипы на своем устройстве, возможно, вы находитесь в режиме восстановления, но не в режиме DFU. Если режим восстановления работает, отлично. Если нет, попробуйте снова включить режим DFU.
Режим DFU решить большинство проблем с iPhone, если ничего не работает
Да, может быть немного сложно перевести iPhone, iPad или даже iPod touch в режим DFU. Однако при настойчивости у вас должно получиться. Это займет всего несколько попыток, даже для нас, профессионалов. Если у вас возникла какая-то проблема с устройством, с которой ничто другое не помогает, то восстановление в режиме DFU, будет лучшим решением.
Смотрите также: Лучшие защитные стекла для экрана iPhone 11 Pro Max