Если вы уже используете iCloud для синхронизации своего контента, нужно ли вам делать полную резервную копию? Да. Одна из основных причин, по которой полное резервное копирование так важно, заключается в том, что оно может защитить вас, если ваше устройство выйдет из строя, и вы потеряете все.
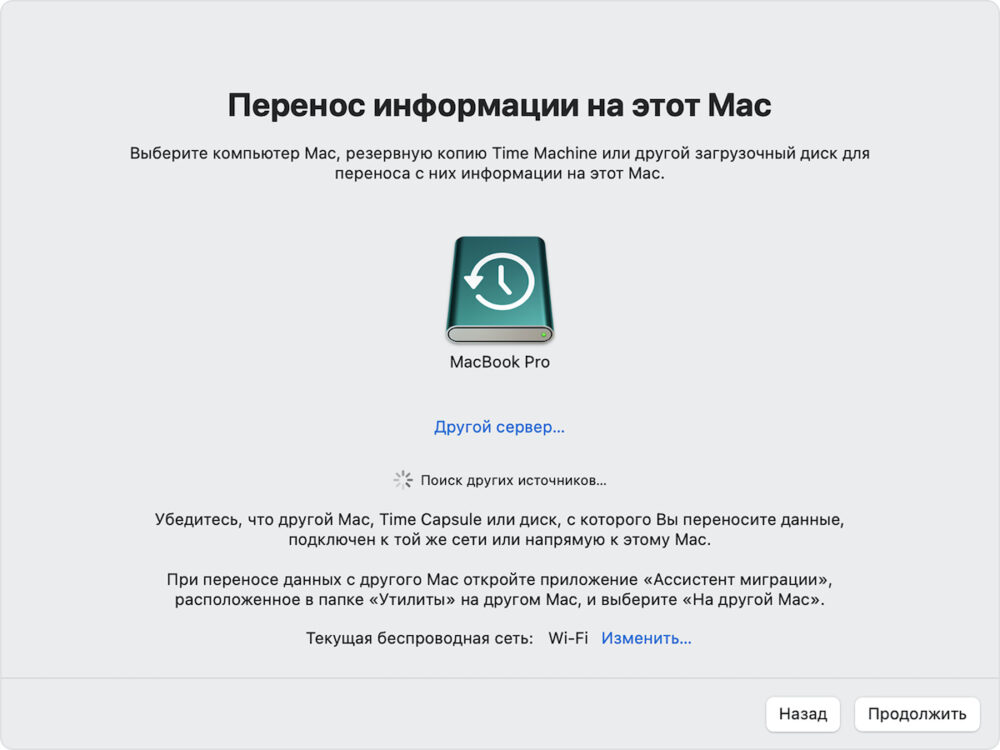
Если вы находитесь в середине важного, срочного проекта, и ваш Mac выходит из строя, возможно, вы защитили документ, над которым работаете, в iCloud, но без резервной копии вы не защитили свои приложения или настройки, и вам потребуется много времени, чтобы вернуть все так, как вы хотите. С помощью недавней резервной копии вы можете восстановить свой Mac и продолжить работу. Вы будете счастливее, если сделаете резервную копию Mac.
Ищете новый резервный диск? Ознакомьтесь с лучшими внешними жесткими дисками. Они работают с лучшими MacBook на рынке.
Как восстановить Mac из резервной копии Time Machine
Если вы используете Time Machine для резервного копирования Mac, вы можете восстановить отдельные файлы или весь жесткий диск из последней резервной копии.
Примечание. Поскольку вам нужно войти в режим восстановления на вашем Mac, я предлагаю распечатать эти инструкции или переключиться на другое устройство, чтобы прочитать их.
- Перезагрузите Mac.
- Пока загрузочный диск просыпается, одновременно удерживайте клавиши Command и R. Ваш Mac загрузится в утилиты macOS. Если это не так, попробуйте еще раз.
- Выберите Восстановить из резервной копии Time Machine из списка доступных вариантов.
- Нажмите Продолжить .
- Нажмите «Продолжить» на странице «Восстановить систему».
- Выберите резервную копию Time Machine .
- Нажмите Продолжить.
- Выберите самую последнюю резервную копию жесткого диска вашего Mac.
- Нажмите Продолжить .
Как восстановить Mac из локальной резервной копии

Если вы клонируете свой Mac с помощью программы клонирования, такой как SuperDuper или Carbon Copy Cloner, вы можете восстановить весь жесткий диск из резервной копии и даже создать загрузочный установщик.
Примечание. Поскольку вам нужно войти в режим восстановления на вашем Mac, я предлагаю распечатать эти инструкции или переключиться на другое устройство, чтобы прочитать их.
- Перезагрузите Mac.
- Пока загрузочный диск просыпается, одновременно удерживайте клавиши Command и R. Ваш Mac загрузится в утилиты macOS. Если это не так, попробуйте еще раз.
- Нажмите Дисковая утилита .
- Нажмите Продолжить .
- Выберите жесткий диск вашего Mac .
- Перейдите на вкладку «Восстановить» в верхней части окна «Дисковая утилита».
- Выберите внешний жесткий диск , на котором хранится ваша клонированная резервная копия, рядом с «Восстановить с».
- Выберите жесткий диск вашего Mac рядом с «Восстановить на».
- Щелкните Восстановить .
Ваш Mac восстановит клонированную резервную копию, а затем перезапустится после ее завершения.
Если вы хотите установить загрузочную резервную копию, удерживайте нажатой клавишу Option во время перезагрузки Mac и выберите клон с внешнего жесткого диска на разделенном на разделы жестком диске.
Как восстановить Mac из облачной резервной копии
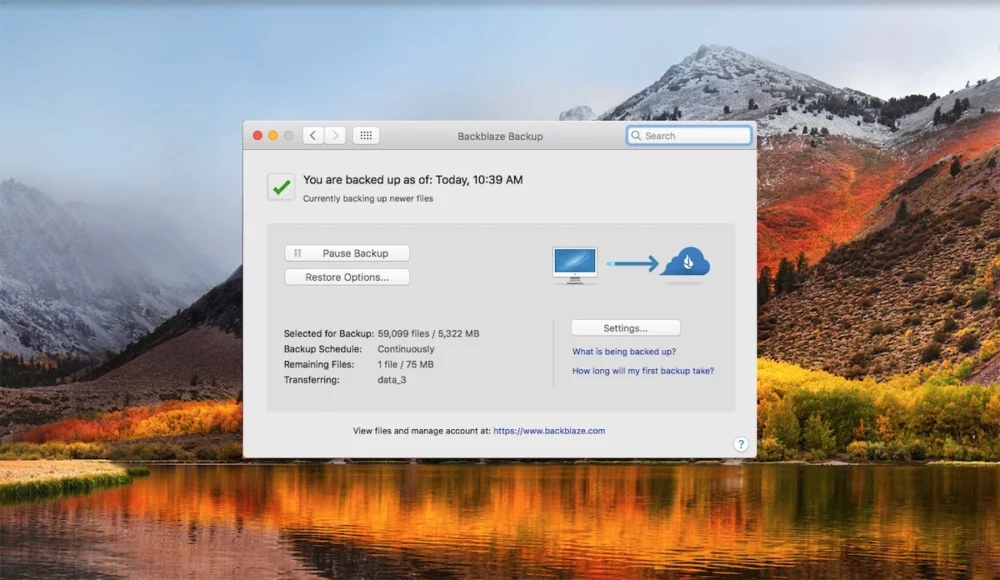
Если вы используете облачную службу резервного копирования , например Backblaze или CrashPlan, вы можете загрузить недостающие данные, чтобы восстановить свой Mac.
Каждая облачная служба резервного копирования отличается. Однако все они потребуют, чтобы вы загрузили резервную копию с их удаленных серверов — если служба не предложит вам отправить физический жесткий диск, который вы можете использовать в качестве резервной копии (Backblaze предоставляет эту функцию).
Большинство программ имеют инструмент восстановления файлов прямо в пользовательском интерфейсе. Вы можете запустить удаленное приложение на своем Mac или посетить веб-сайт компании.
Затем вы можете выбрать файлы и папки, которые хотите восстановить, в меню резервного копирования.
Поскольку вам нужно либо загружать файлы из Интернета, либо отправлять их для физической копии, я рекомендую использовать облачную службу резервного копирования для восстановления вашего Mac только в том случае, если у вас еще нет локальной резервной копии. Это занимает очень много времени и менее эффективно, чем восстановление непосредственно с внешнего жесткого диска, который лежит прямо на вашем столе.
Восстановлен в целости и сохранности
Существуют различные варианты восстановления Mac из внешней резервной копии. Выберите тот, который подходит именно вам и в рамках вашего бюджета.