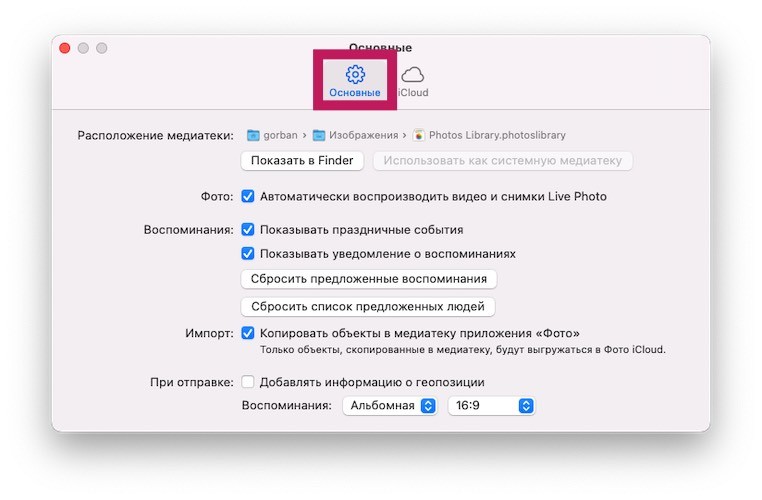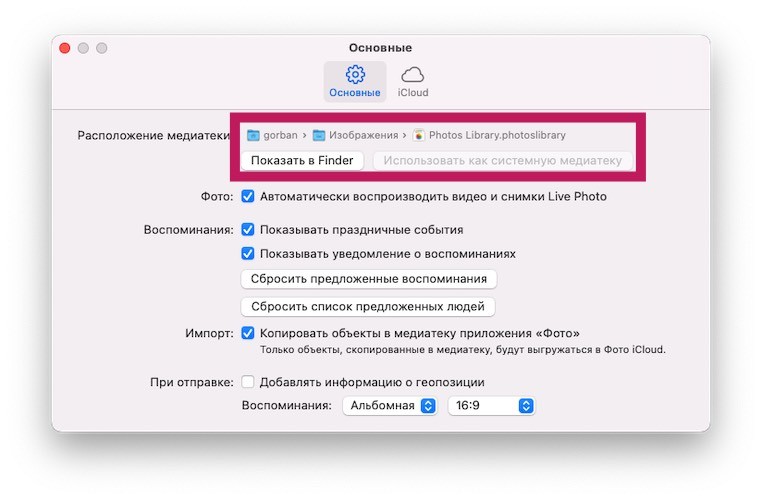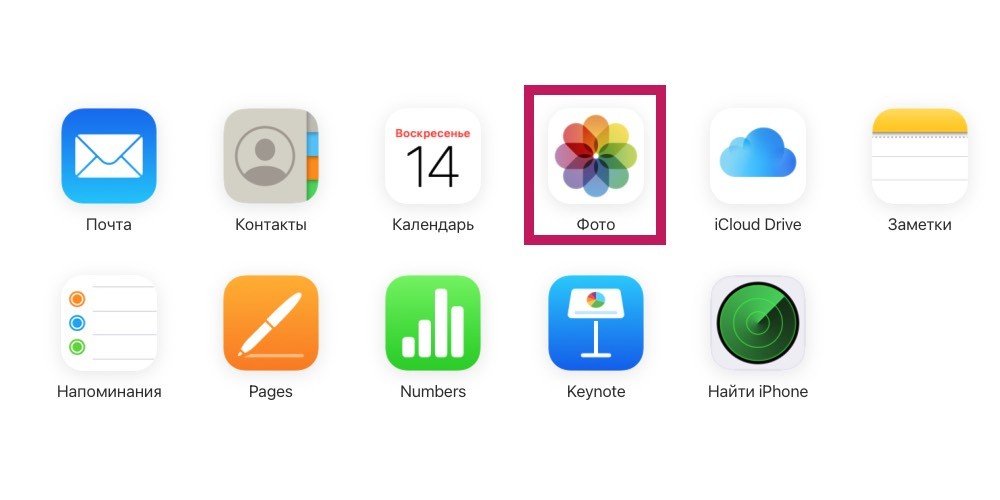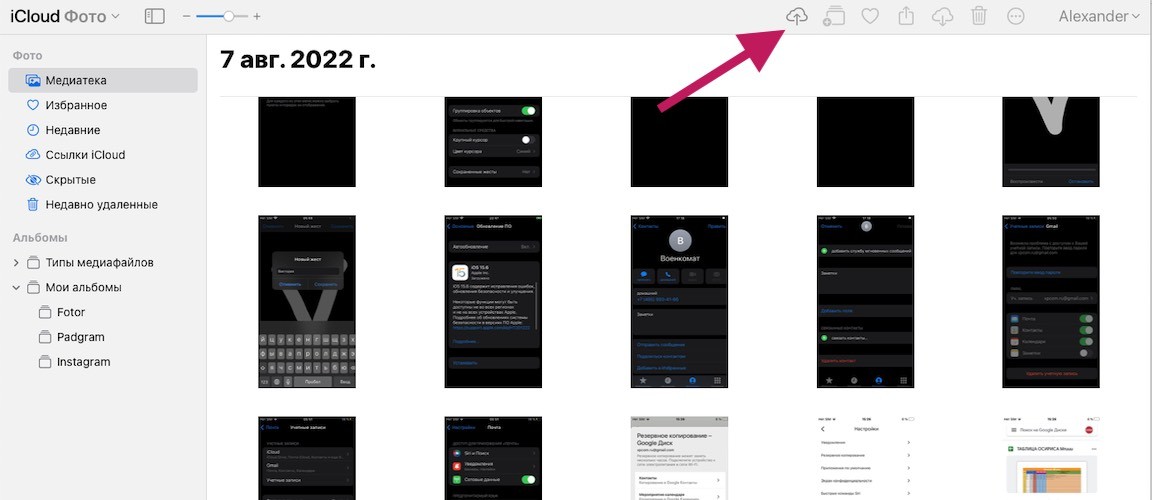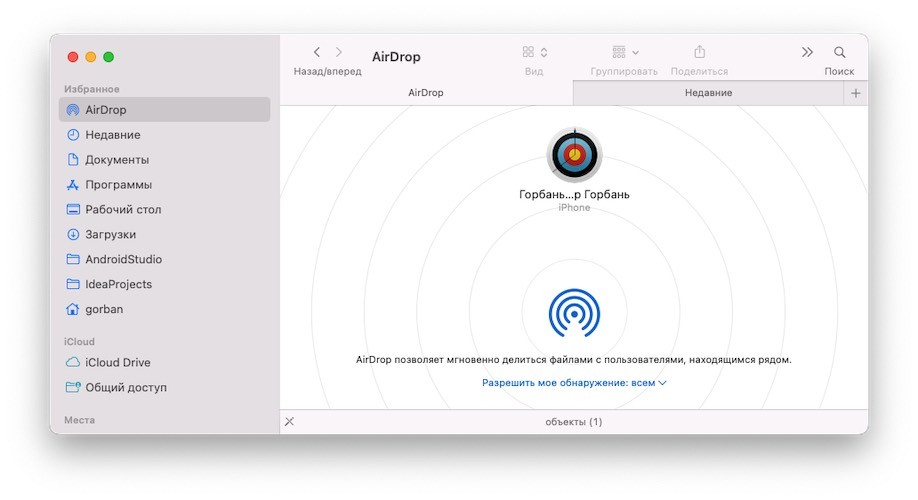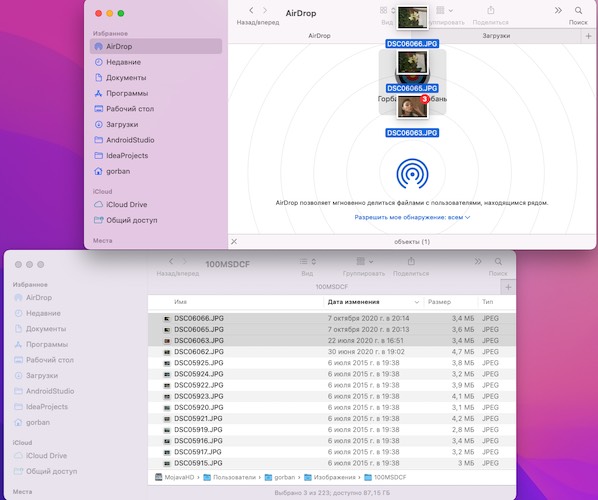Хотя большинство ваших фотографий, вероятно, находятся на iPhone благодаря встроенному приложению «Фото», как насчет изображений, которые у вас есть на вашем Mac? Мы говорим о ваших потрясающих фотографиях, сделанных с помощью зеркального фотоаппарата, мыльницы или просто изображений, которые вы собрали с Интернета? Как вы собираетесь передавать эти фотографии с Mac на iPhone или iPad?
Вероятно, самым простым решением будет использовать библиотеку фотографий iCloud, поскольку все фотографии, будь то с iPhone 13 Pro, iPad или Mac, синхронизируются в полном разрешении на всех ваших устройствах. Но, конечно, для этого требуется достаточно места для всей вашей фотобиблиотеки, а это значит, что вам нужен платный уровень хранилища iCloud. К счастью, есть и другие способы передачи фотографий с Mac на iPhone, так что не волнуйтесь — мы покажем вам все, что вам нужно знать. И у нас также есть руководство о том, как перенести фотографии с iPhone на Mac, если нужно.
Читайте также: Как синхронизировать iPhone и iPad с Mac
Какой контент я могу просматривать на iPhone или iPad?
Приложение «Фото» на iPhone и iPad может без проблем отображать несколько различных типов форматов файлов. Все они будут хорошо отображаться в приложении «Фото», но вы не сможете определить, в каком формате они находятся.
- JPEG
- PNG
- TIFF
- RAW
- HE IF (это изображения HEIC, и это то, что iPhone сохраняет изначально, если включена высокая эффективность)
- Живые фотографии
- GIF (они анимируются только в приложении «Фото» на iOS 11 или более поздней версии или macOS High Sierra или более поздней версии)
- Видео в формате MP4
- Видео HEVC (аналогично HEIC, это высокоэффективный видеоформат)
- Slo-mo видео
- Замедленное видео
Если фотография или видео в одном из этих форматов, они будут отображаться в приложении «Фото» на iPhone после переноса фотографий с Mac на iPhone. В противном случае вам следует рассмотреть возможность использования приложения «Файлы» на iPhone.
Читайте также: Как перенести все данные со старого iPhone на новый iPhone
Как использовать библиотеку фотографий iCloud
Библиотека фотографий iCloud, самый простой способ синхронизации фотографий на Mac и iPhone, но вам нужен более новый Mac, на котором можно установить приложение «Фото» (macOS Yosemite и более поздние версии). Вот как включить библиотеку фотографий iCloud.
- Запустите приложение «Фото» на компьютере Mac.
- Нажмите «Фото» в левом верхнем углу строки меню и выберите «Настройки» (или нажмите клавиши Command и , на клавиатуре).
- Перейдите на вкладку iCloud.
- Убедитесь, что установлен флажок Фото iCloud.
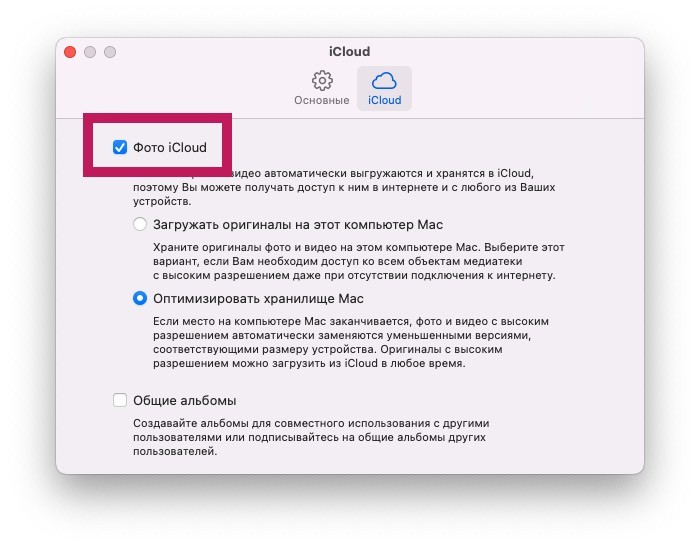
Если вы впервые запускаете «Фото» на Mac в macOS Catalina или более поздней версии, вам может потребоваться убедиться, что Системная библиотека фотографий включена, прежде чем вы сможете включить опцию Фото iCloud.
- В приложении «Фото» в разделе «Настройки» нажмите «Основные«.
- Нажмите Использовать как системную медиатеку. Для завершения может потребоваться немного времени.
Если на Mac включена опция Фото iCloud, убедитесь, что она также включена на iPhone или iPad.
- Запустите Настройки на iPhone.
- Прокрутите страницу вниз и нажмите на Фото.
- Нажмите переключатель для Фото iCloud в положение ВКЛ. (зеленый).
- Вы также можете включить переключатель для общих альбомов (зеленый), если хотите поделиться своими альбомами Фото iCloud с другими пользователями.
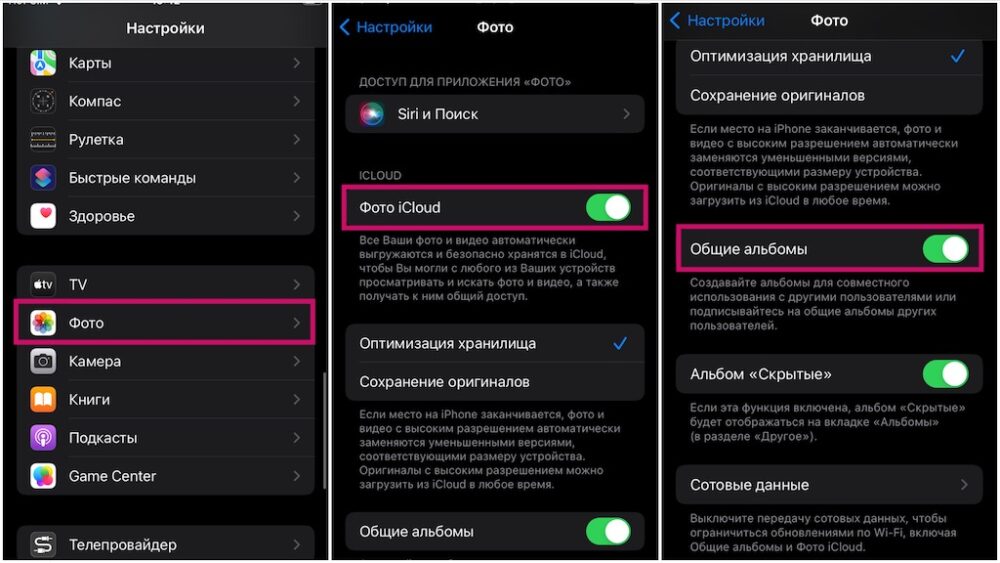
После включения Фото iCloud может потребоваться до 24 часов, прежде чем весь ваш контент будет синхронизирован между устройствами. Фотографии iCloud также не будут синхронизироваться, если вы не подключены к Wi-Fi, поэтому убедитесь, что все в порядке, прежде чем задаваться вопросом, где находится весь ваш контент.
Читайте также: Как переместить медиатеку iTunes на внешний жесткий диск
Загрузить фотографии в iCloud.com
Если вы не хотите иметь дело с фотографиями iCloud (это сопряжено с некоторыми головными болями), вы можете воспользоваться старым добрым методом скачивания из Интернет. Все верно — к фотографиям iCloud можно получить доступ из Интернета, и это еще один способ передачи фотографий с Mac на iPhone или на любую другую платформу.
- Убедитесь, что на ваших устройствах iOS включены Фото iCloud.
- Зайдите icloud.com и войдите в свой Apple ID.
- Нажмите на значок «Фото«.
- После того, как все загрузится, нажмите кнопку загрузить (она выглядит как стрелка вверх к значку облака).
- Выберите изображения с вашего жесткого диска, которые вы хотите загрузить.
- Нажмите кнопку Выбрать.
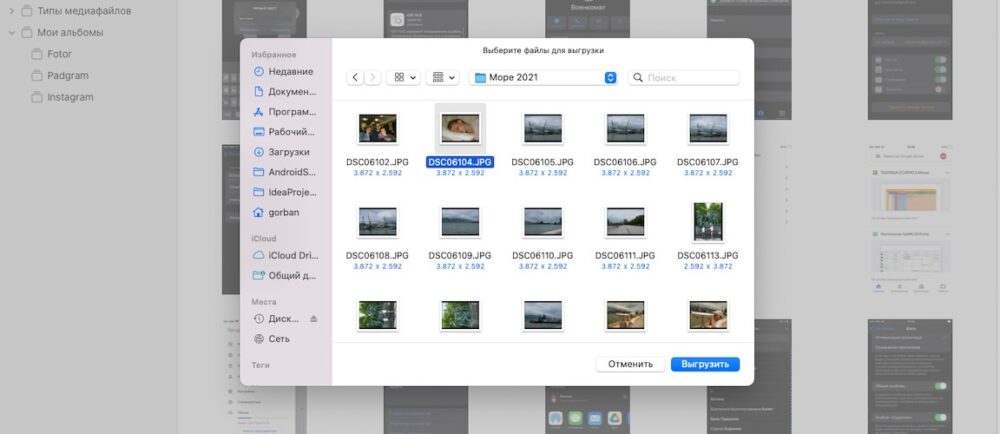
Затем ваши изображения будут загружены в Фото iCloud вручную. Индикатор выполнения в нижней части экрана позволяет вам видеть, как происходит загрузка, и вы можете нажать кнопку Отменить в любое время, если передумаете.
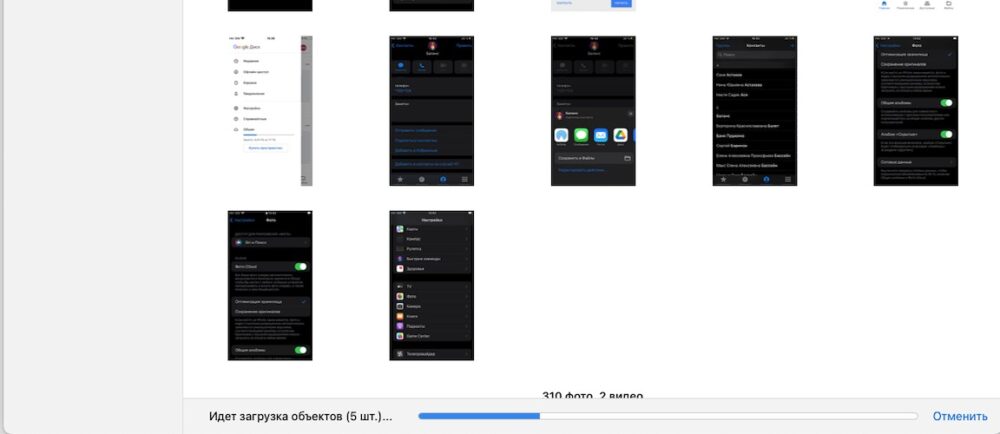
Синхронизация через iTunes или Finder
Для тех, кто не хочет использовать фотографии iCloud, вы можете использовать старый добрый метод синхронизации с самим компьютером. Ну, знаешь, с помощью — le gasp — кабеля.
Если вы используете mac OS Mojave или более раннюю версию, то вы сделаете это с помощью iTunes. Но если вы используете macOS Catalina и более поздние версии, вы делаете это через Finder, поскольку Apple разделила iTunes на отдельные приложения для музыки, ТВ и подкастов.
Причина, по которой вы можете захотеть выполнить синхронизацию с вашим Mac с помощью кабеля в том, что, поскольку вы используете более старую версию iPhoto или Aperture, у вас могут быть определенные альбомы в разделе Фотографии или у вас есть определенные папки или альбомы изображений в папке Pictures. Поэтому важно, чтобы перед ручной синхронизацией через iTunes или Finder все ваши изображения, которые вы хотите перенести с Mac на iPhone, были соответствующим образом организованы.
- Убедитесь, что ваши фотографии организованы так, как вы хотите, чтобы они были организованы.
- Подключите свой iPhone или iPad к компьютеру Mac.
- Запустите Finder (iTunes в mac OS Mojave и более ранних версиях), если он не открывается автоматически.
- Нажмите на значок вашего устройства iOS в списке устройств.
- Перейдите на вкладку Фотографии.
- Установите флажок рядом с пунктом Синхронизировать фотографии.
- В раскрывающемся меню выберите источник фотографий, которые вы хотите синхронизировать.
- Установите флажок рядом с нужным вариантом: Синхронизировать все папки или Синхронизировать выбранные папки.
- Выберите папки, которые вы хотите синхронизировать из выбранного вами источника.
- Установите флажок рядом с пунктом Включать видео, если нужно.
- Нажмите кнопку Синхронизировать в правом нижнем углу, чтобы начать синхронизацию.
Используйте Airdrop для передачи фотографий с Mac на iPhone
Один из самых простых способов передачи фотографий с Mac на iPhone — это AirDrop. Apple представила AirDrop еще в OS X Lion (10.7), поэтому ваш Mac должен работать с AirDrop, даже если он немного старше (Lion работает на Mac с 2008 года).
AirDrop использует Bluetooth Low Energy для широковещательной передачи, обнаружения и согласования соединений, позволяя передавать данные по Wi-Fi точка-точка. Между компьютерами Mac, iPhone и iPad это быстрый и простой способ передачи файлов, таких как фотографии и видео.
- Запустите Finder на Mac.
- Откройте новое окно или вкладку Finder, чтобы вы могли просматривать два местоположения Finder одновременно.
- Найдите и выберите фотографии и видео, которые вы хотите перенести на свой iPhone или iPad.
- В другом окне или вкладке Finder выберите пункт AirDrop в боковом меню.
- На вашем iPhone или iPad убедитесь, что он разблокирован и включен.
- Убедитесь, что на iPhone или iPad включен прием AirDrop и настроен для всех.
- Перетащите выбранные фотографии и видео на iPhone или iPad в окне AirDrop Finder.
- Если на вашем iPhone или iPad появится запрос, нажмите Принять.
Хотя AirDrop превосходен, он лучше всего подходит для небольших партий фотографий и видео, а не для всей вашей фотобиблиотеки. Если вы хотите перенести всю свою библиотеку, лучше всего использовать Фото iCloud или синхронизировать через Finder или iTunes.
Используйте стороннюю службу синхронизации
Еще один отличный вариант, который следует рассмотреть, когда вам нужно перенести фотографии с Mac на iPhone, — это использовать сторонний сервис синхронизации, например Яндекс Диск. Например, вы можете загружать свои фотографии в свою учетную запись Яндекс прямо в Интернете или добавлять фотографии в папку Яндекс после установки Яндекс Диск на свой Mac. У Яндекса есть отличное пошаговое руководство, которое поможет вам начать работу, если вы новичок в этом сервисе. Затем загрузите на свой iPhone или iPad приложение Яндекс Диск и получите прямой доступ к своим фотографиям и видео.
Хотя я предпочитаю использовать Яндекс Диск для своих фотографий, есть и другие варианты, которые вы можете использовать, такие как Google Диск, Облако Майл, Dropbox и другие. Здесь все сводится к личным предпочтениям.
Читайте далее: Как перенести все данные со старого iPad на новый iPad
Берите свои фотографии с собой повсюду
У всех нас есть много фотографий, которые мы делаем, и они, вероятно, прямо сейчас находятся на наших компьютерах Mac. Как только мы закончим их редактирование, мы, возможно, захотим просто сохранить их на iPhone, чтобы показать потом друзьям. К счастью, есть несколько способов перенести наши фотографии с Mac на iPhone, как мы только что показали вам здесь.
А если вам нужно сделать обратное, то есть перенести фотографии с iPhone на Mac, то этот процесс тоже довольно прост и понятен. Apple сделала это удобным, и вы также можете использовать предпочитаемый вами сервис облачной синхронизации.